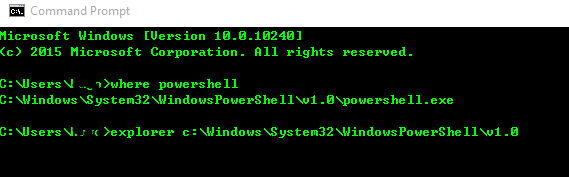win10 设为本地帐户后,开始菜单及通知打不开的解决办法
方法一:win+R,输入services.msc,找到User Manager,设置为自动,点击启动,然后重新启动计算机就可以了(实测 无效)
方法二:
商业转载请联系作者获得授权,非商业转载请注明出处。
作者:匿名用户
链接:http://www.zhihu.com/question/33867089/answer/58947251
来源:知乎
解决方案如下:
- 先用Winkey + R打开运行,敲入CMD启动命令行。在命令行中敲入如下两个命令
> where powershell
> explorer [powershell所在的目录,就是上面where出来的结果]
- 在敲完第二句之后,资源管理器会在powershell所在的目录打开,找到powershell.exe右键单击用管理员权限运行,然后会看到如下窗口。敲入下面的命令
Get-AppXPackage -AllUsers | Foreach {Add-AppxPackage -DisableDevelopmentMode -Register “$($_.InstallLocation)\AppXManifest.xml”}
- 在执行回车后,会有一些命令自动在屏幕上运行,稍等片刻等下一个 C:\Users\Yourname> 出现,Package的更新就完成了。
最后在资源管理器中找到目录 C:\Users\Name\AppData\Local\TileDataLayer 删除里面的Database文件夹。(注意在删除的时候会出现有些文件在使用中,无法删除,跳过这些文件就好)
PS:如果你一定想删除这些文件,可以选择关掉Service.msc中的TileDataLayer服务,在删除即可。(这个方法会导致开始菜单中的磁铁全部消失,请只在上述步骤操作后依然不管用的时候使用)
到这里就大功告成,再试一下你的开始菜单,应该就可以打开了。
————————————————————————————-
看到下面很多人的开始菜单中的磁贴全部消失之后不知道如何操作的情况,补充一下增加磁贴的方法:
磁贴本质上就是放在开始菜单中的快捷方式,因此你可以在按下Win键之后,输入你经常使用的程序名称,在搜索到的图标上,鼠标右键单击,然后选中固“定到开始菜单”(Pin to Start)就可以新增磁贴了。