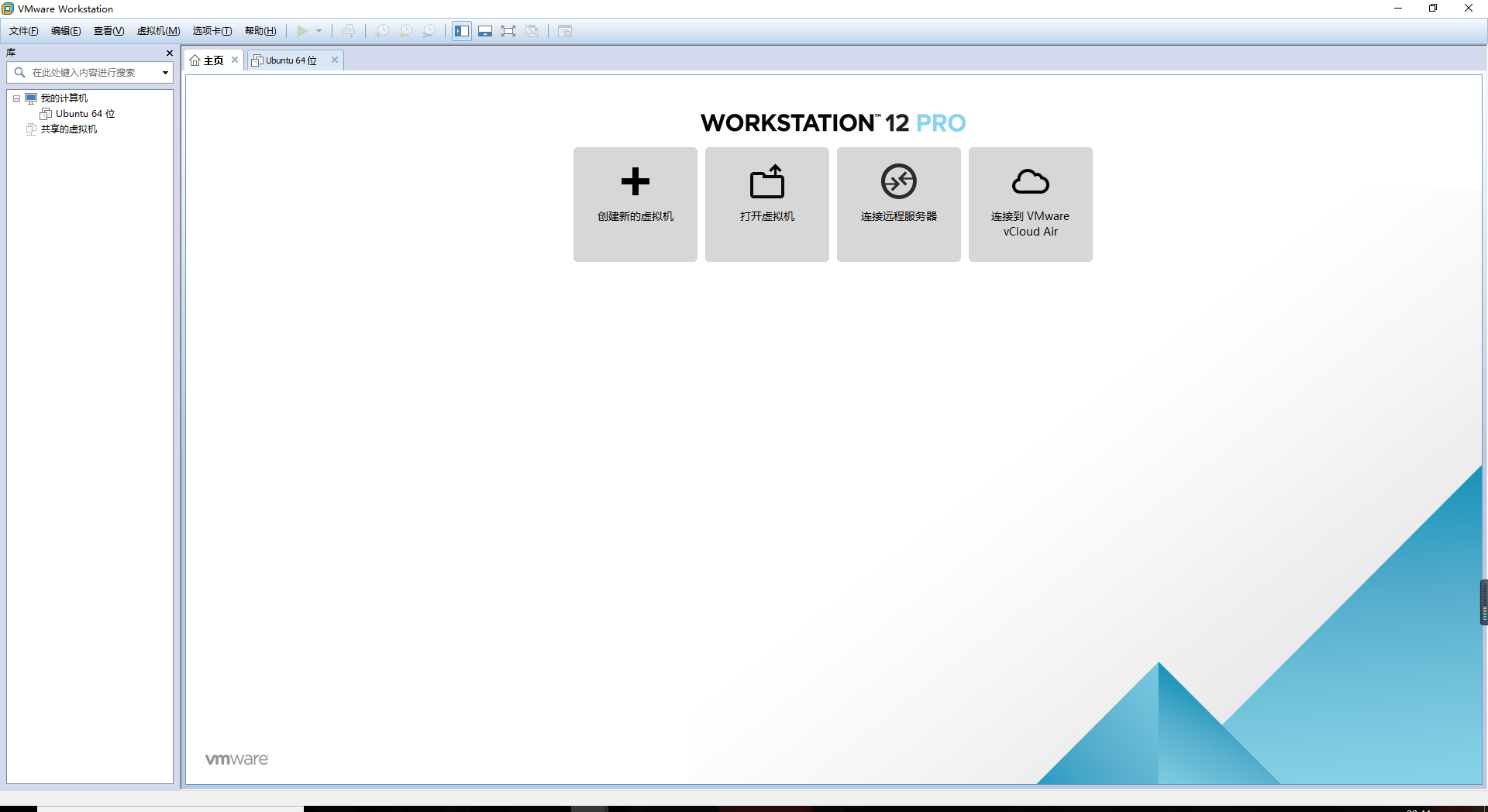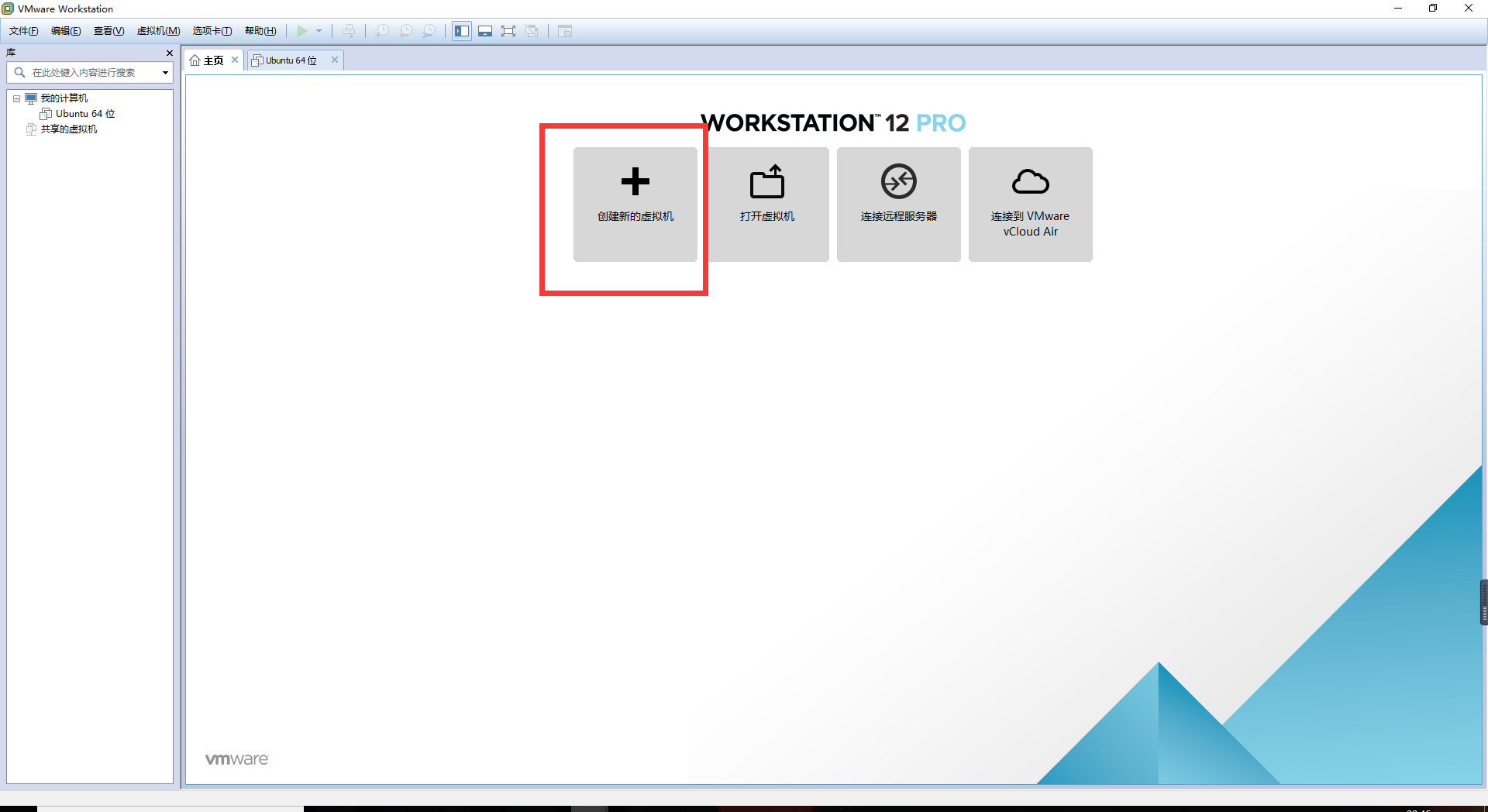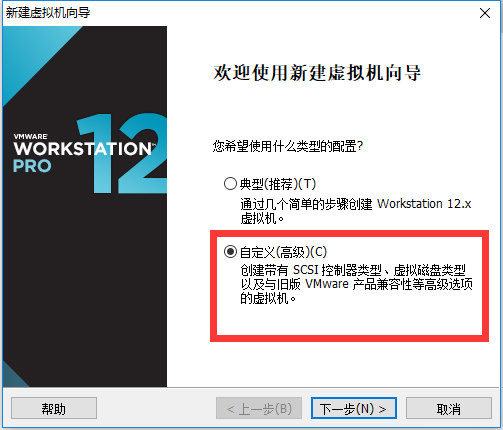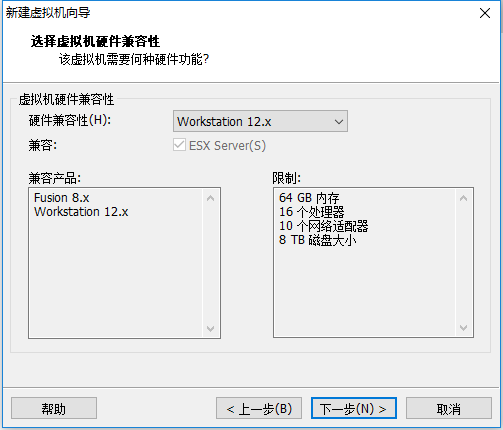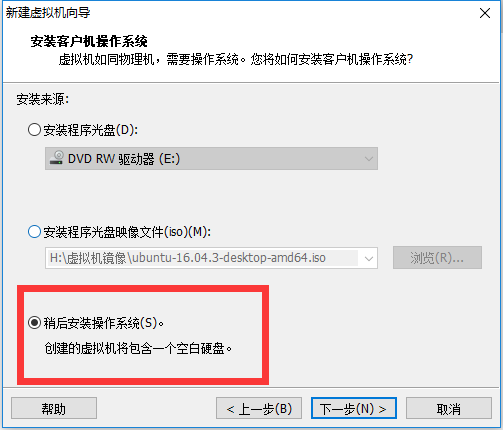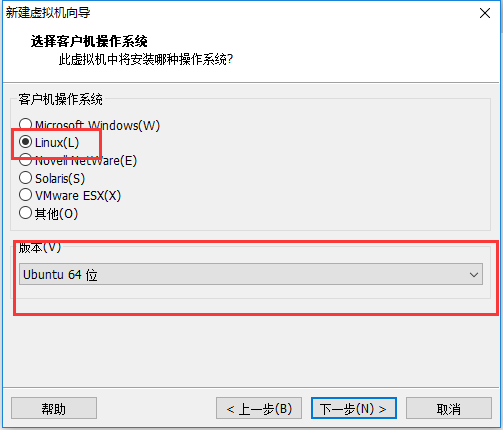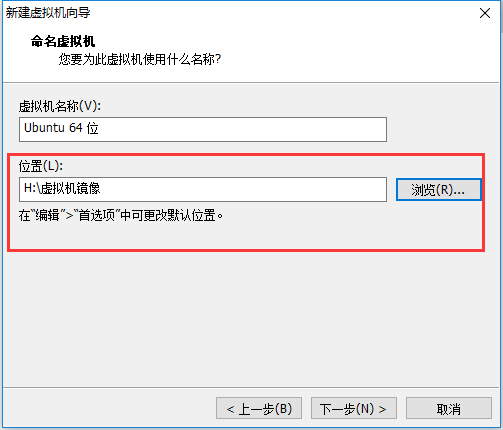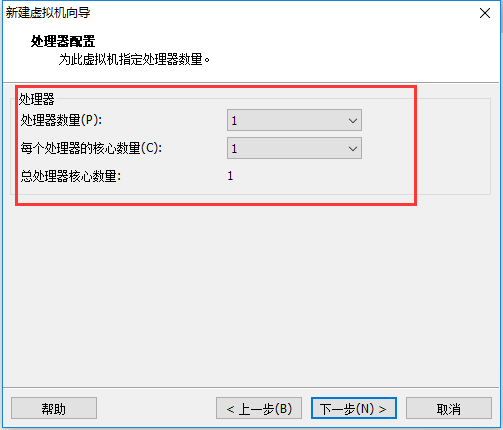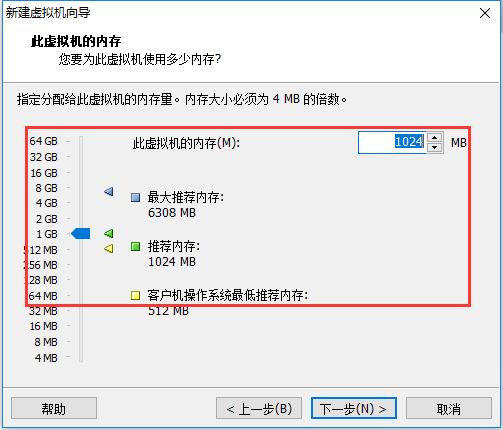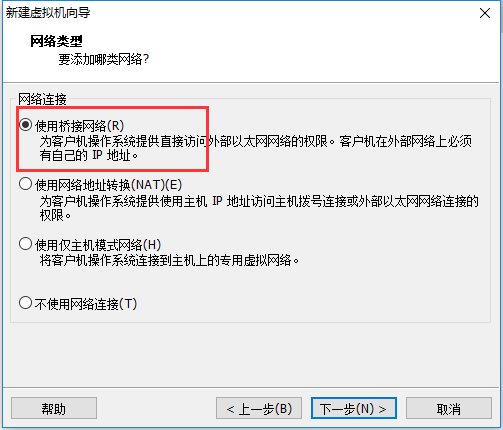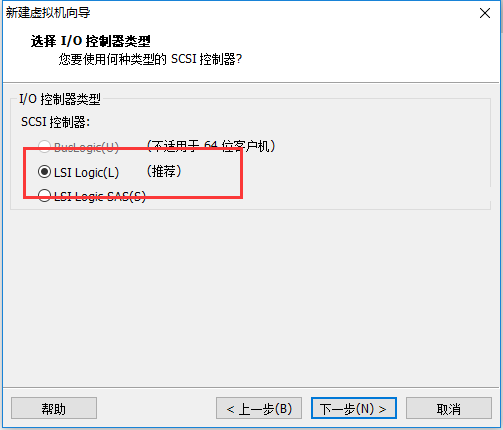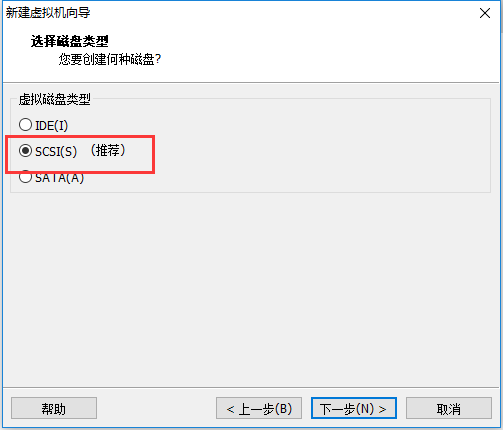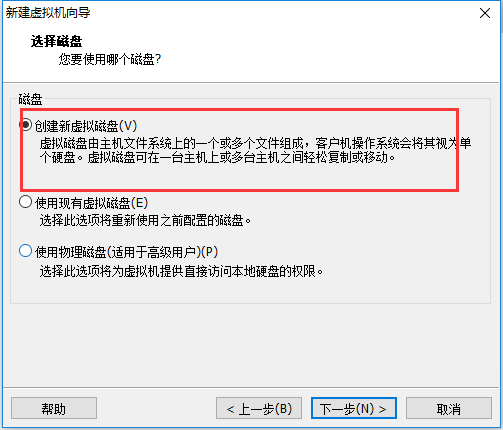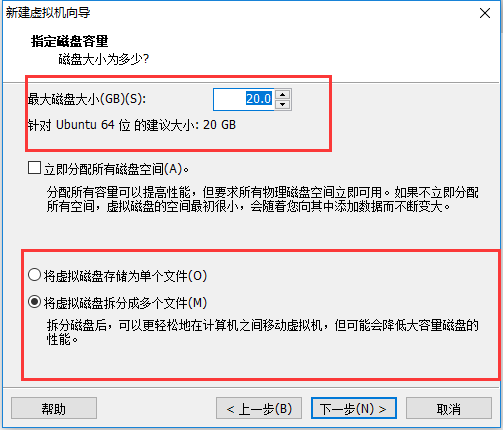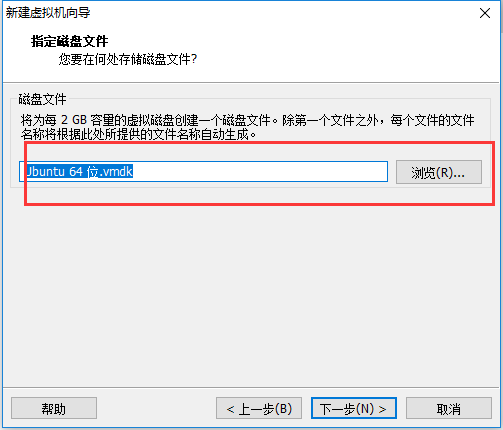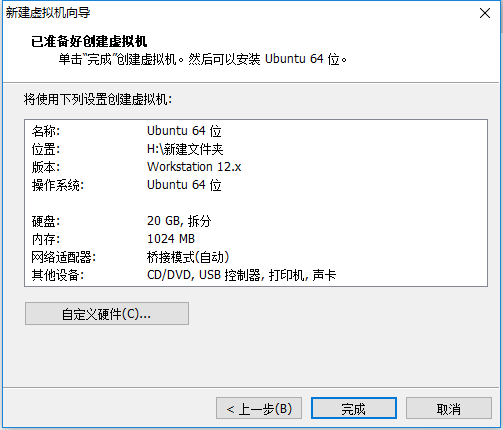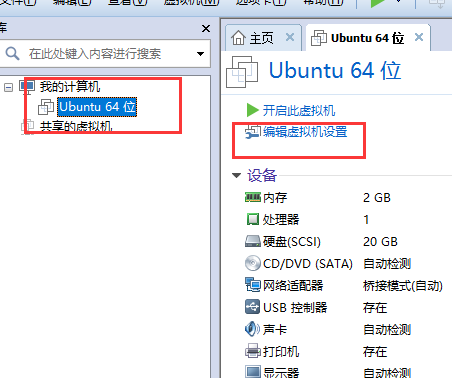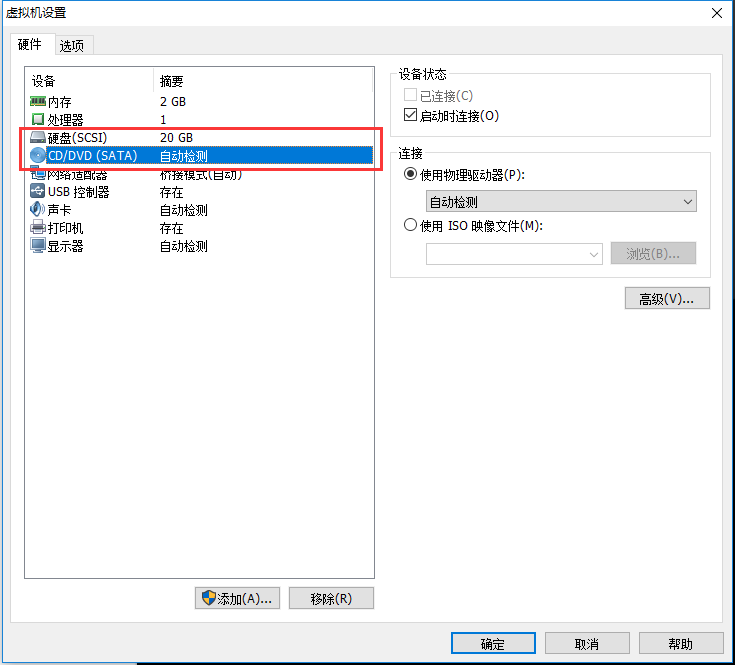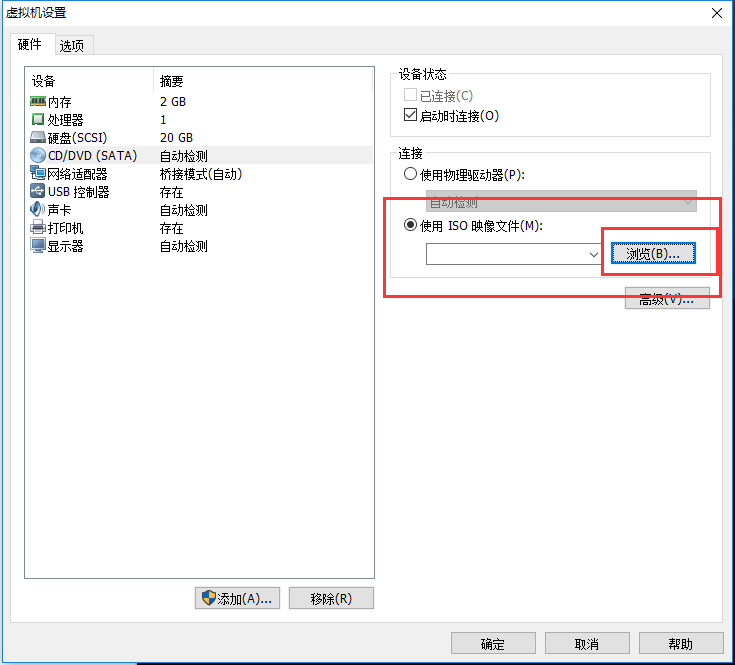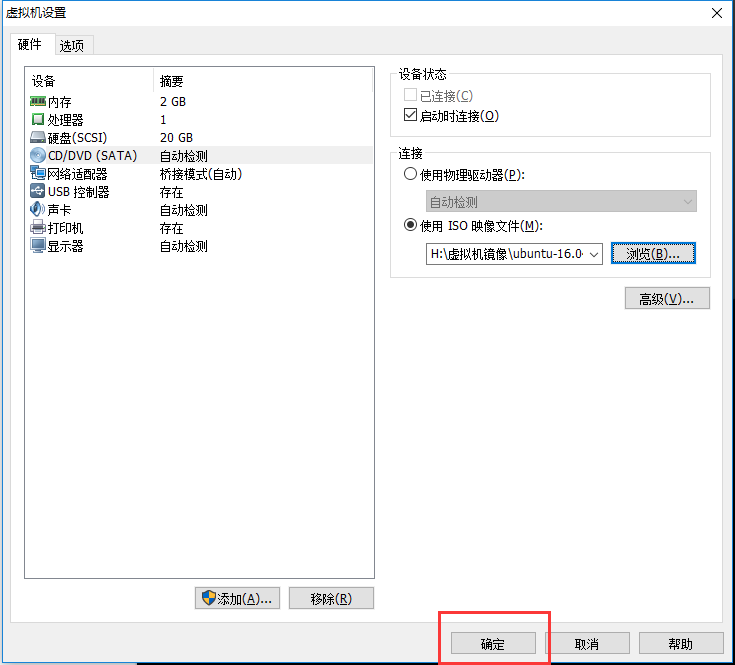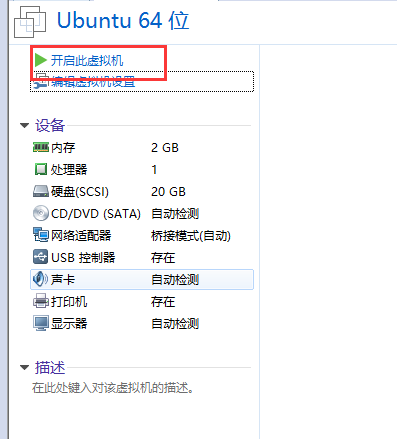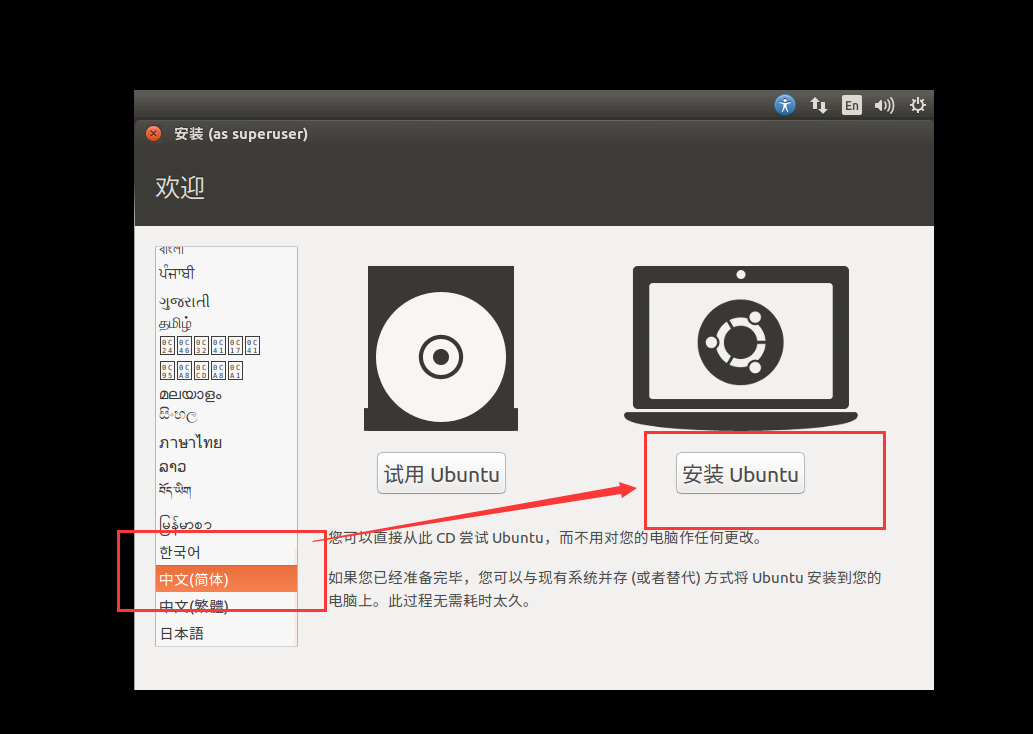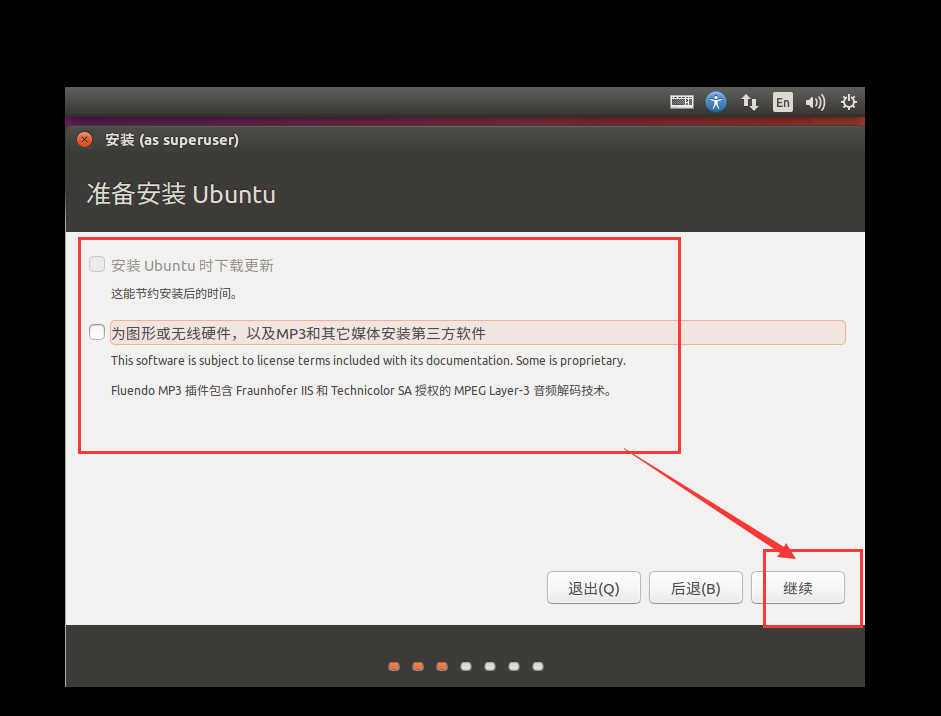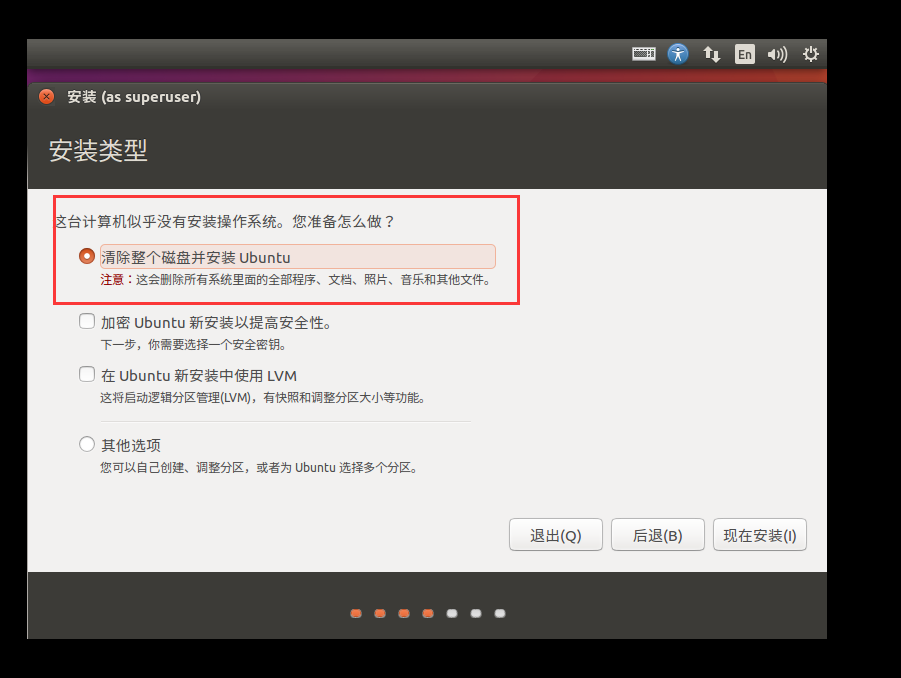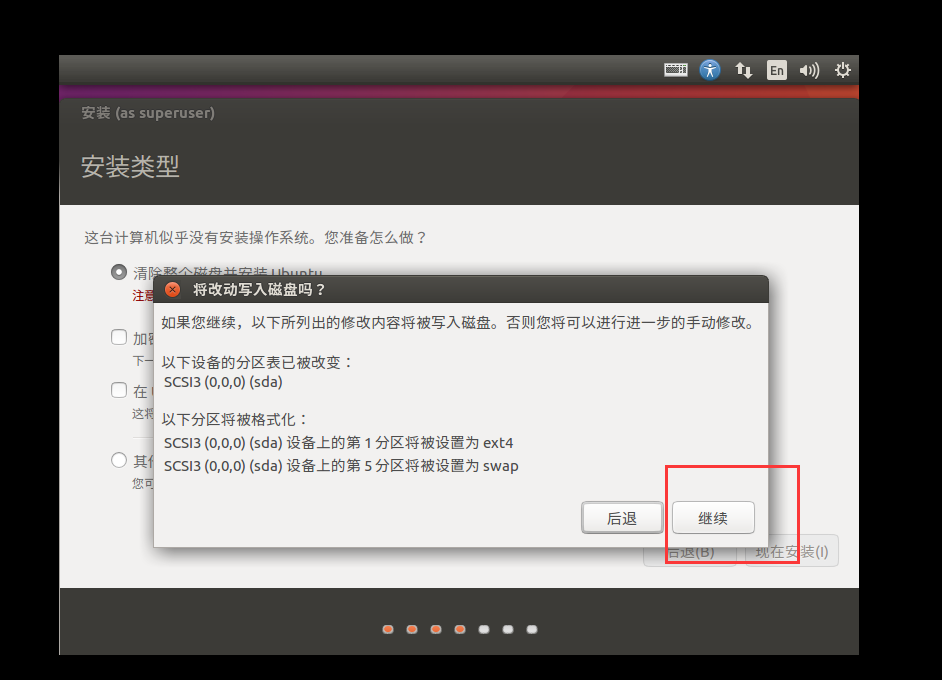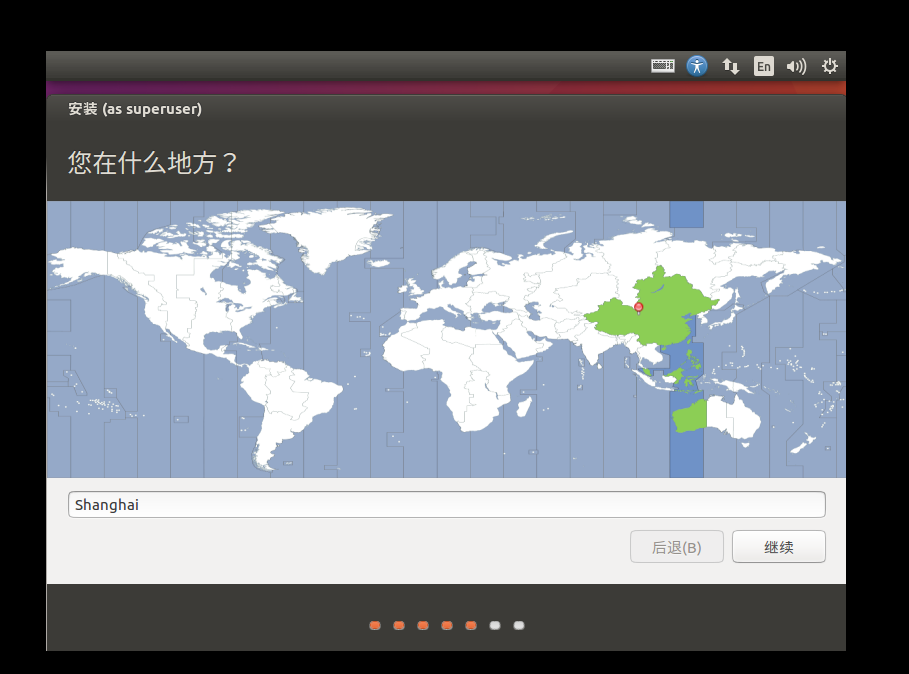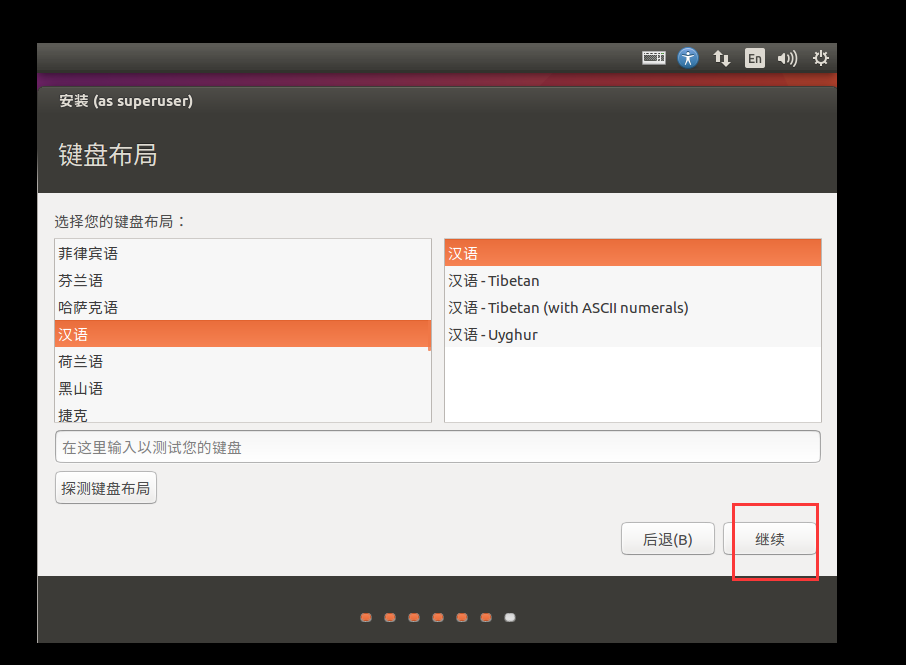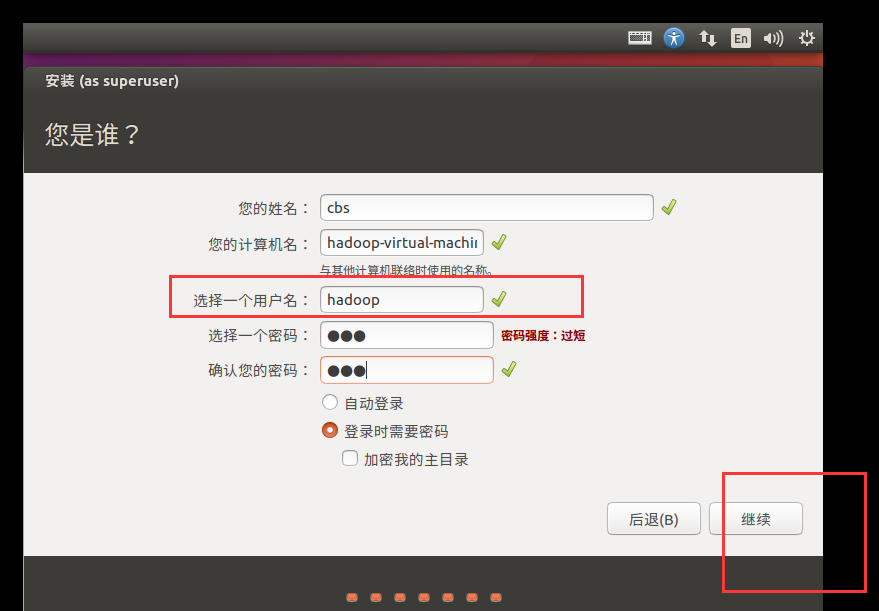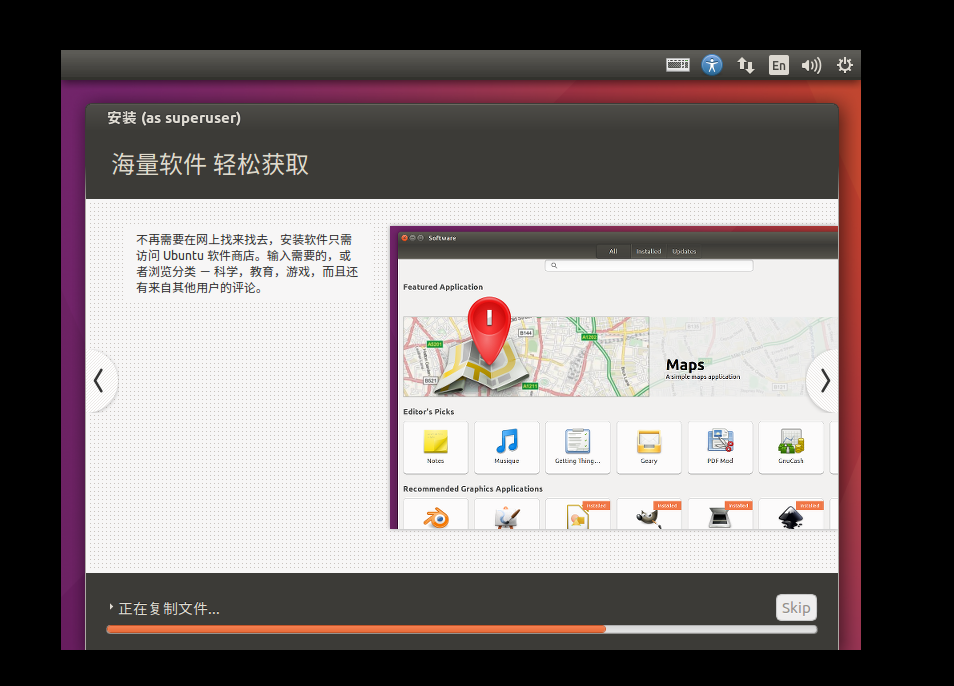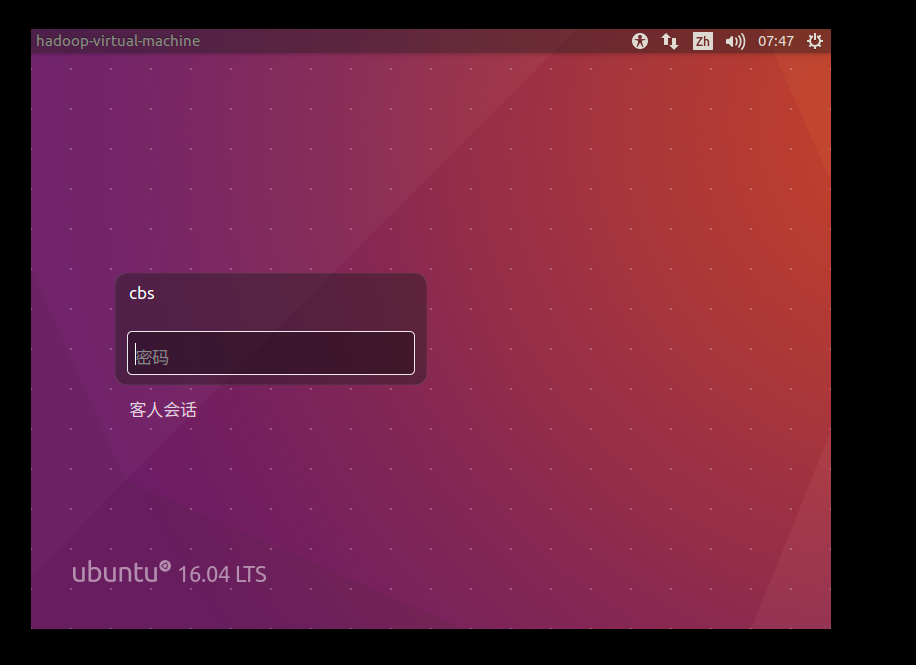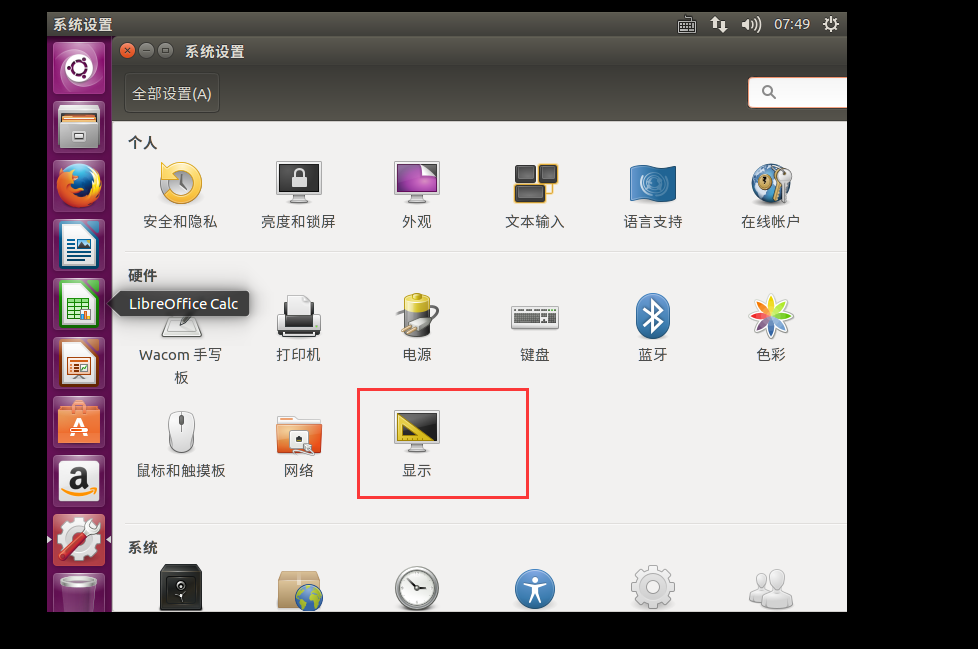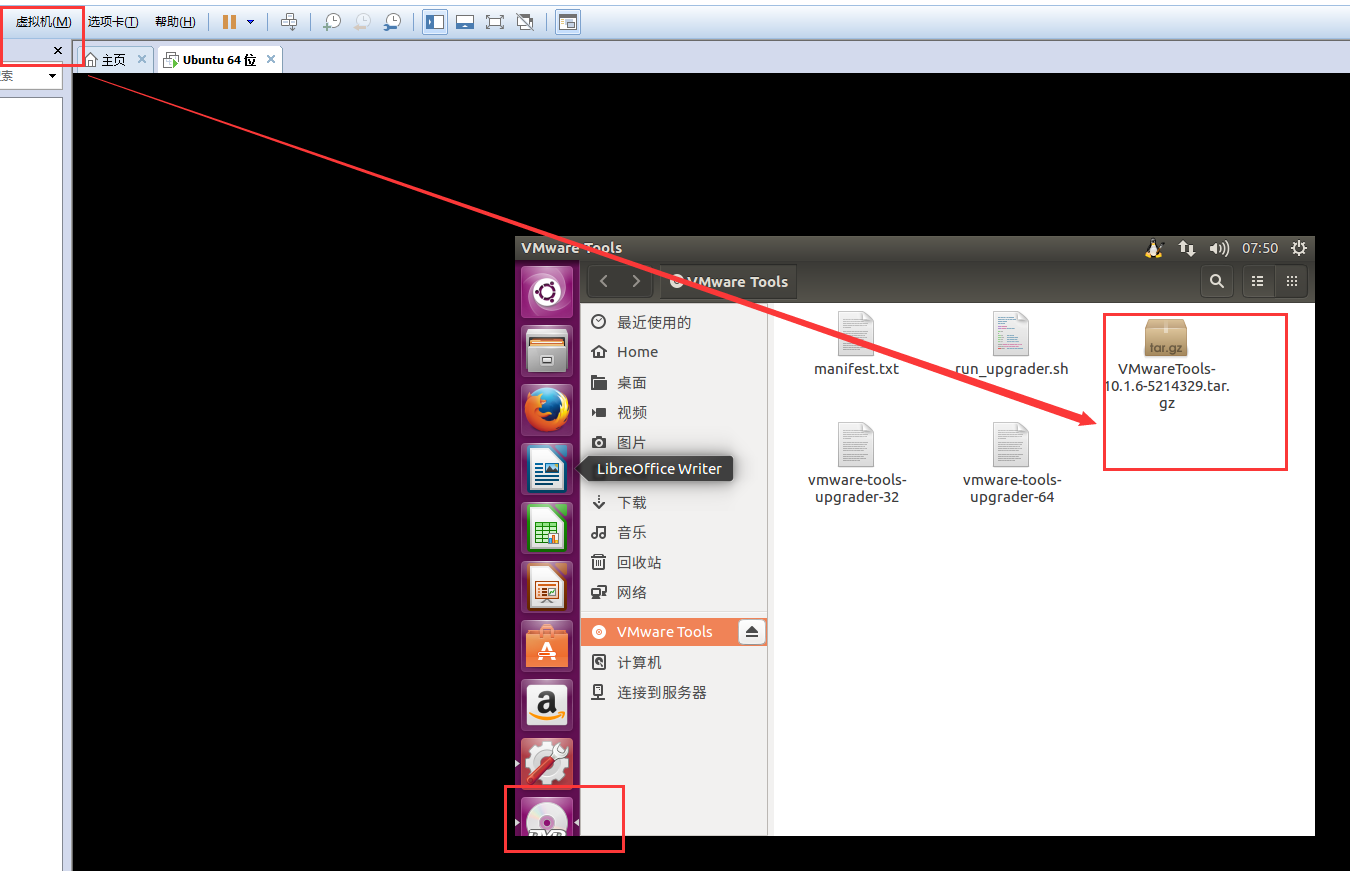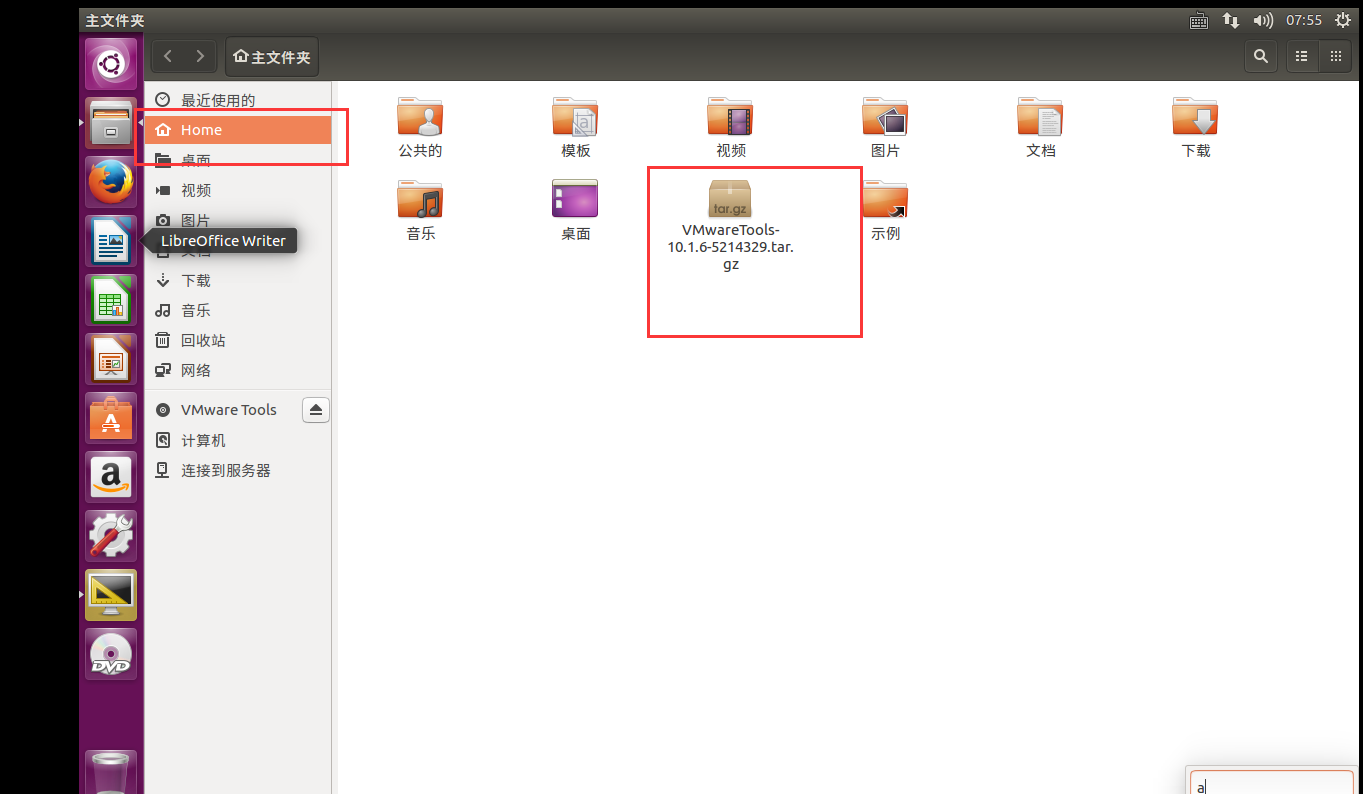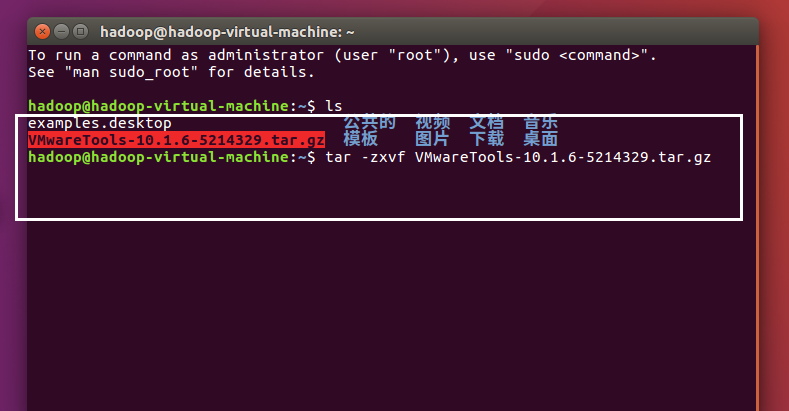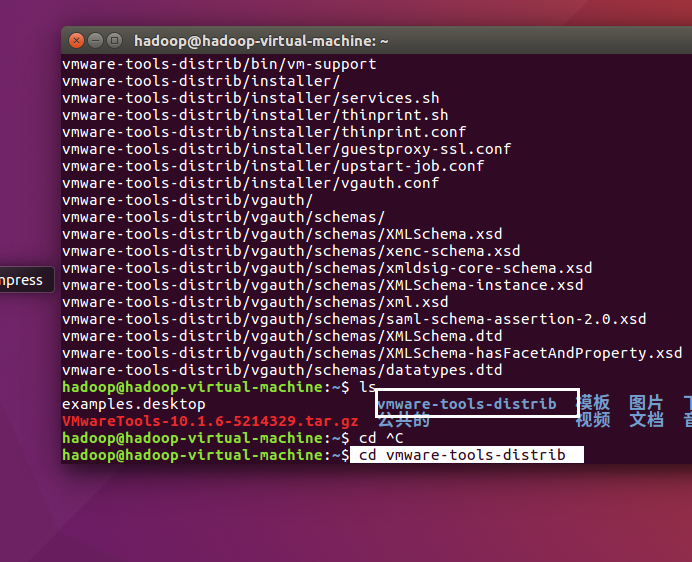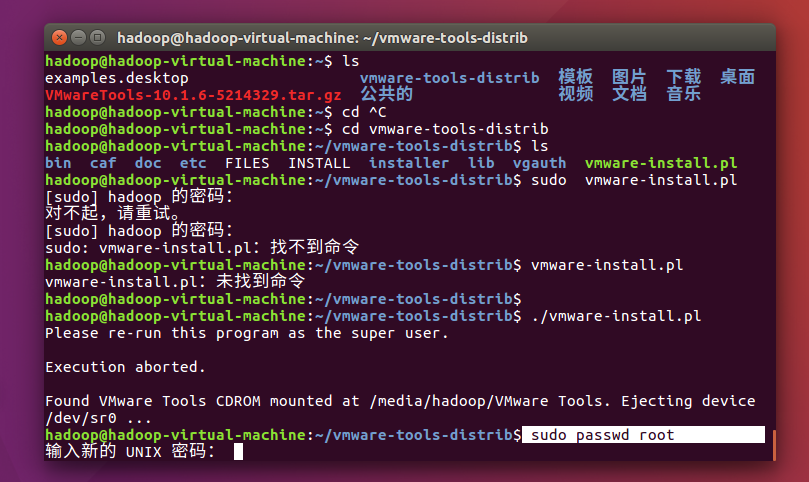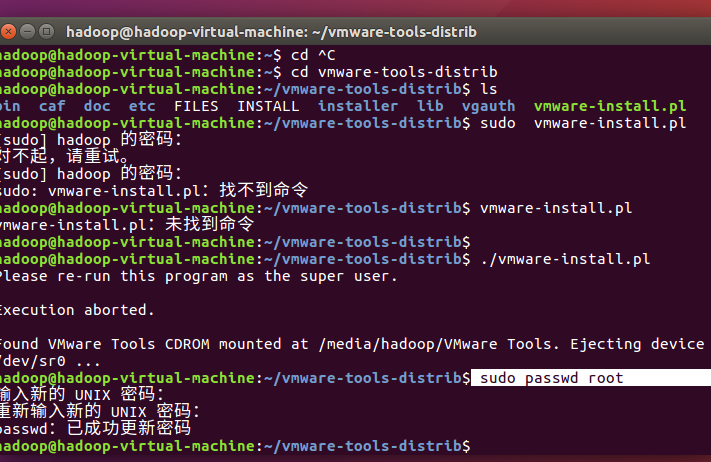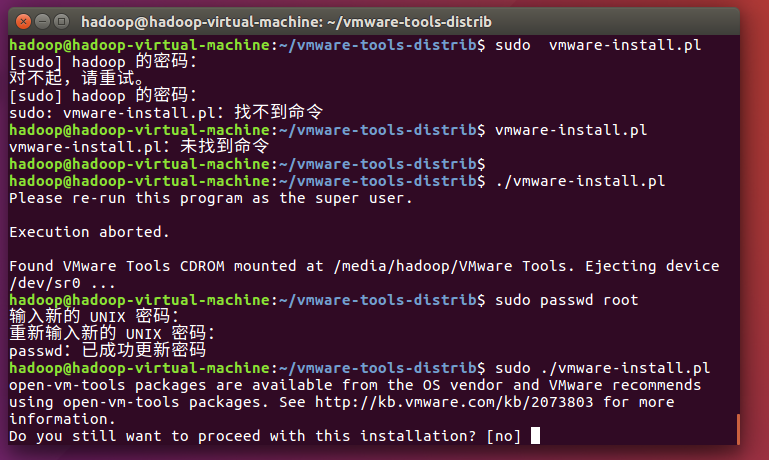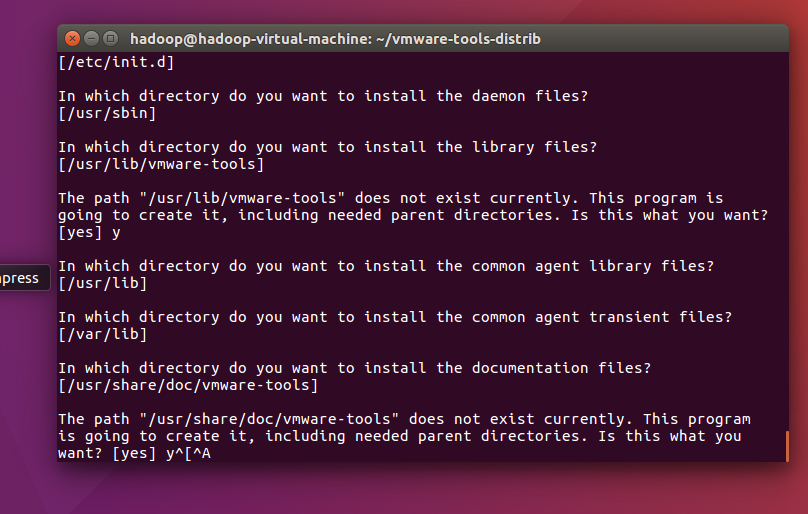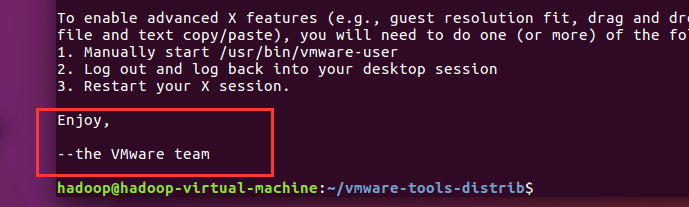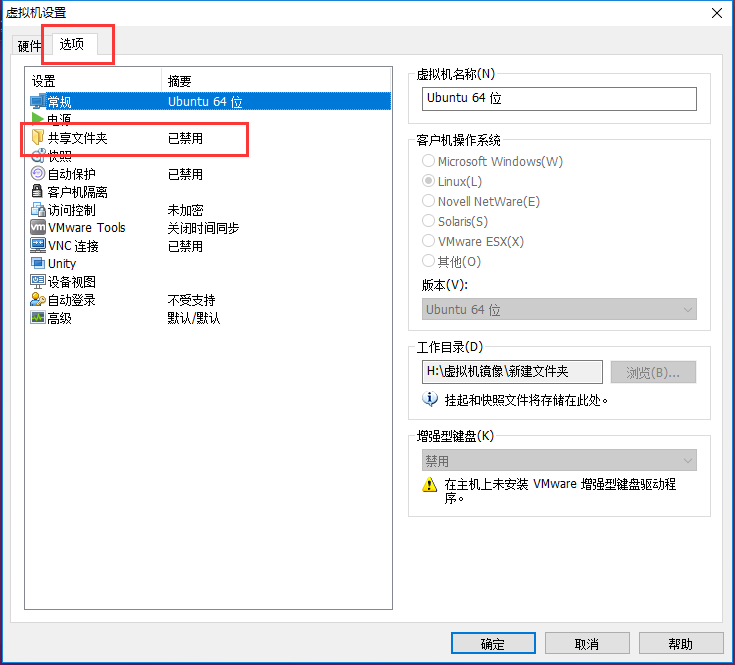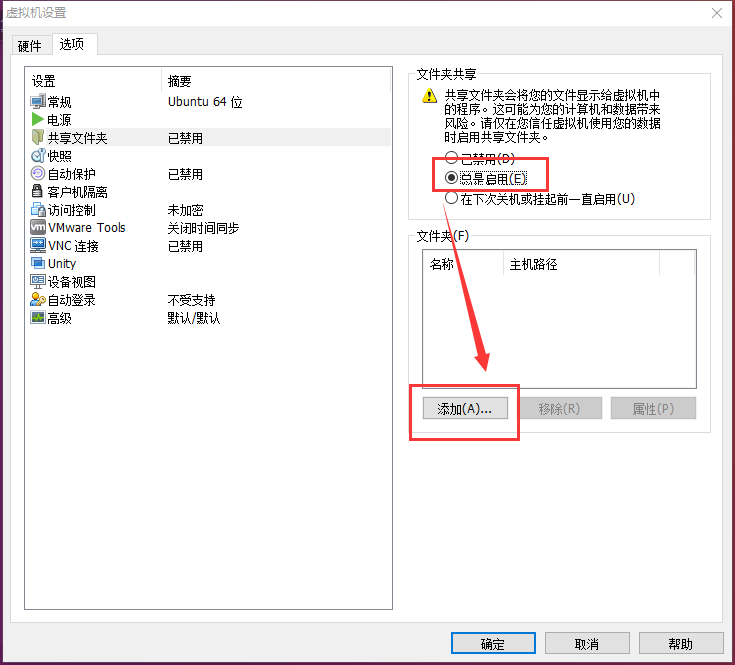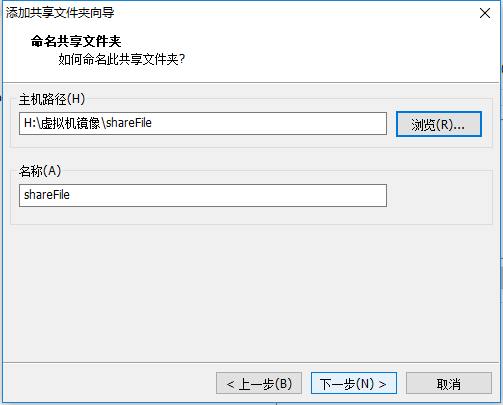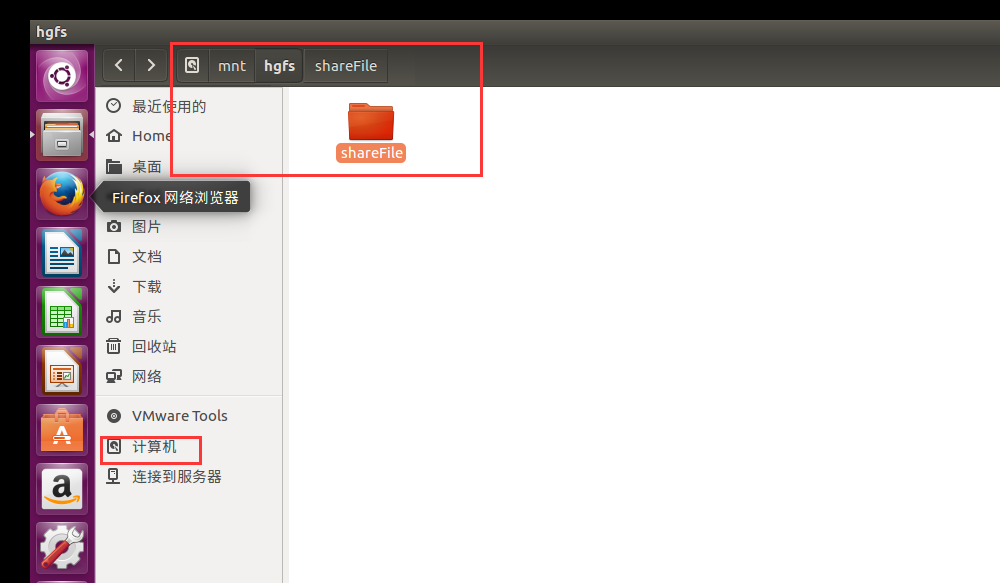Ubuntu搭建Hadoop的踩坑之旅(一)
本文将介绍如何使用虚拟机一步步从安装Ubuntu到搭建Hadoop伪分布式集群。
本文主要参考:在VMware下安装Ubuntu并部署Hadoop1.2.1分布式环境 – CSDN博客
一、所需的环境和软件:(以下是我们的环境,仅供参考)
1. 操作系统:Windows 10 64位
2. 内存:4G以上(4G 可以搭建,不过虚拟机的运行可能会比较慢,这种情况可以考虑双系统)
3. VMware Workstation 12:VMware-workstation-full-12.5.7-5813279.exe
4. VMware Tools:通过VMware来安装
5. Ubuntu12.04:ubuntu-14.04.5-desktop-amd64.iso,ubuntu-16.04.3-desktop-amd64.iso(团队中两种系统都有人成功,不过高版本的比较顺利)
6. SSH:通过linux命令来安装
7. JDK1.8:jdk-8u11-linux-x64.tar.gz
8. Hadoop2.6.0:hadoop-2.6.0.tar.gz
二、VMware的安装
到网上去下载一个合适版本的VMware,我们用的是VMware-workstation-full-12.5.7-5813279.exe,然后找到激活码,按照提示下一步就行,这个非常简单,就不再赘述了。安装完成之后是一下界面:
三、在VMware下安装一个空白的虚拟机
- 打开VMware,点击创建新的虚拟机
2、出现如下界面,点击自定义,下一步
3、出现如下界面,直接下一步
4、出现如下界面,点击稍后安装系统,下一步
5、出现如下界面,点击Linux,版本视你的安装镜像而定,下一步
6、出现如下界面,更改合适的位置(最好别装c盘,选一个比较空余的盘),下一步
7、出现如下界面,根据个人电脑配置而定,下一步
8、出现如下界面,选择合适的内存,如果内存较大,建议2个g以上,如果本机内存较小,1.5G为怡,下一步
9、出现如下界面,主要是两种,桥接可以和内网的其他机子通信,.net只能和本机通信,建议桥接,下一步
10、出现如下界面,使用推荐的就好,下一步
11、出现如下界面,使用推荐的就好,下一步
12、出现如下界面,使用默认的就好,下一步
13、出现如下界面,20g并不是一下子占用20g而是随着使用而扩大,这点不必担心,下一步
14、出现如下界面,最好新建一个目录,方便出现问题时候,直接删除这个虚拟机,注意是删除虚拟机而不是VWM(这两个是有区别的),下一步
15、单击完成。
四、安装Ubuntu
1、找到刚刚建好的虚拟机,点击编辑虚拟机配置
2、会看到下面的界面,上一步配置的东西在这里都可以改,我们要点击CD/DVD
3、使用镜像安装,找到你下载的Ubuntu镜像
4、ok,确定
5、回到这个页面,开启此虚拟机
6、稍等,看到如下界面:语言拉下来,有中文,然后安装Ubuntu
7、看到如下界面:上面的框看个人喜好,继续
8、看到如下界面:这里的格式化是指你分配的虚拟机空间,并不会直接格式化你的整个磁盘,可以放心使用。然后点击现在安装
9、已经自动建立好了分区,继续
10、时区随意咯,继续
11、会出现下面的界面,键盘布局点汉语,继续
12、会出现下面的界面,计算名什么的随意,不过如果配置多台机器,用户名最好要一致,密码仅供测试用,可以尽量简单。继续
13、开始安装,等待吧……
14、安装完毕,重启(忘了截图)。
15、重启后会进入下页面,说明Ubuntu安装成功
备注:重启时有一段信息需要回车,如果长时间不按,会卡主,这时点击虚拟机上面的重启就好。
显示可以改分辨率,会舒服些。
16、安装VMware的tools,单击虚拟机,会有一个安装的选项,之后Ubuntu会自动弹出安装包。
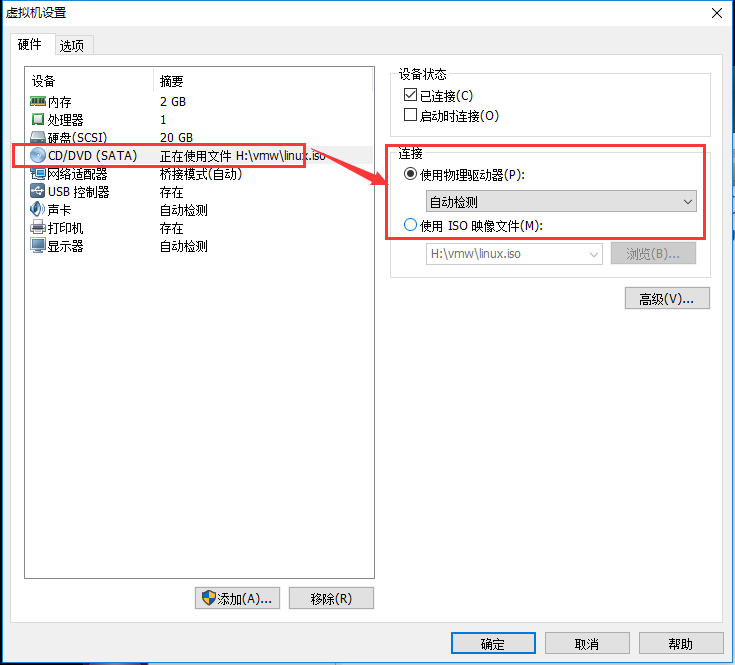
将安装包拖到home目录下:
CTRL alt +T打开一个终端,使用“tar -zxvf VMwareTools-10.1.6-1294478.tar.gz”命令解压文件, VMwareTools-10.1.6-1294478.tar.gz视你的版本而定。
使用cd vmware-tools-distrib命令进入文件夹,
用sudo passwd root更改root 密码:密码不会显示,输就是了
输入sudo ./vmware-install.pl安装
安装过程中,根据提示(回车、或者输入yes或no),并输入相应的内容。这样就可以安装成功,重启虚拟机后会生效。
比如:“”什么也没有,按键 “回车”;
[yes] 输入yes
到这里就成功了:
17、配置共享文件夹
单击虚拟机>设置:>共享文件夹
看到这个:单机总是启用,添加即可,设置后可以在虚拟机和Windows下看到同一个文件夹
到此,你的入坑第一步结束,祝~你~愉~快~