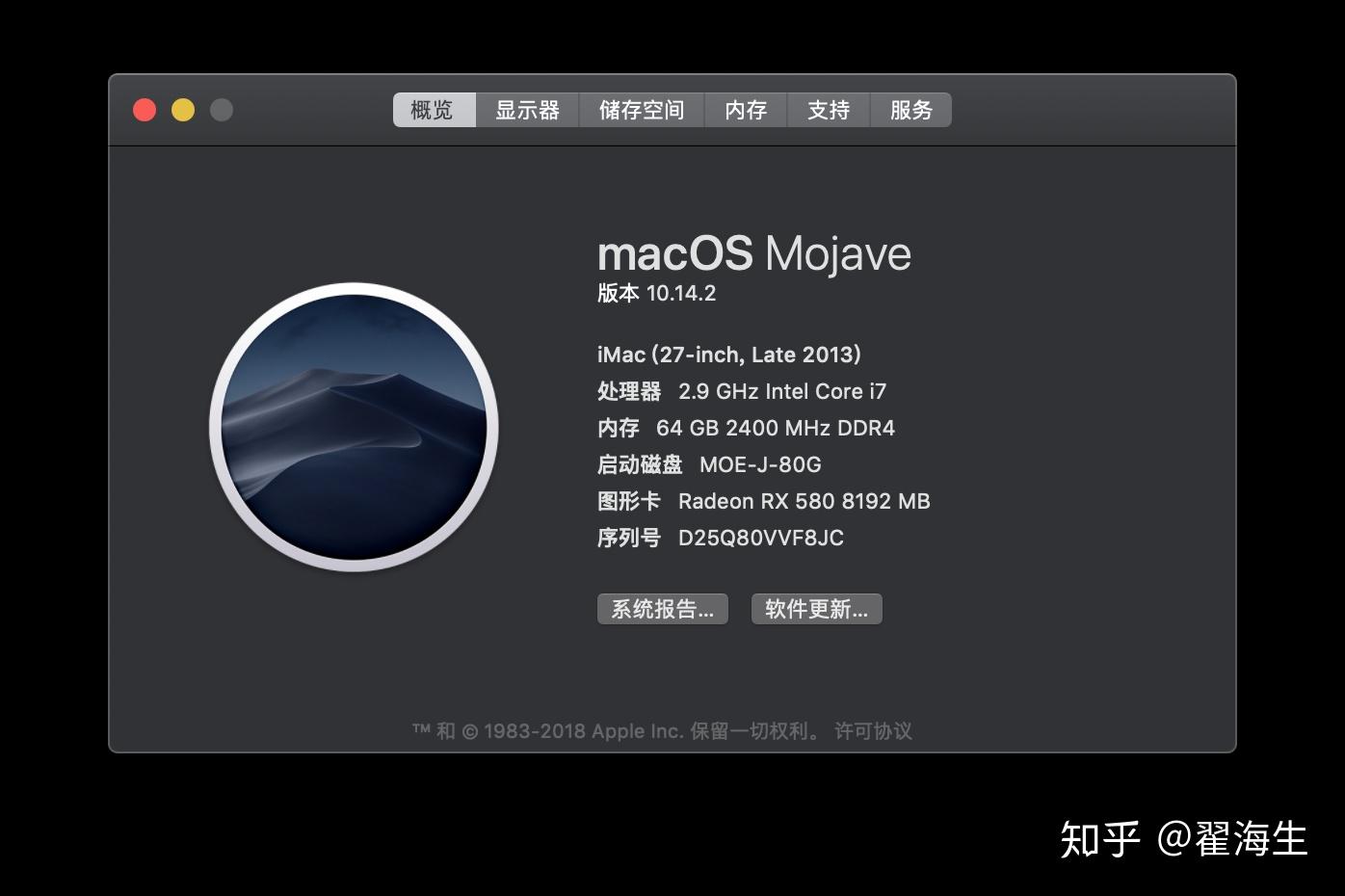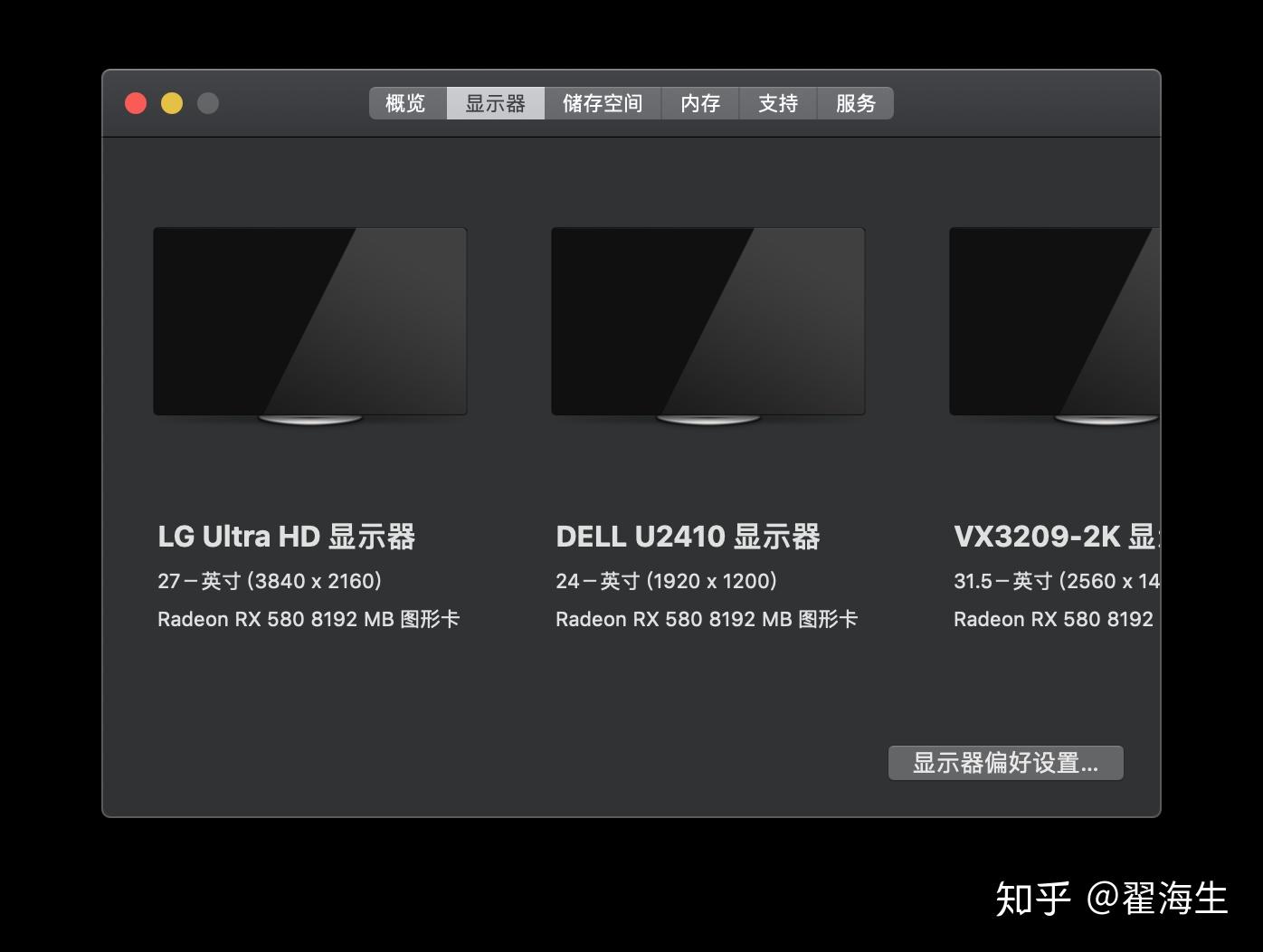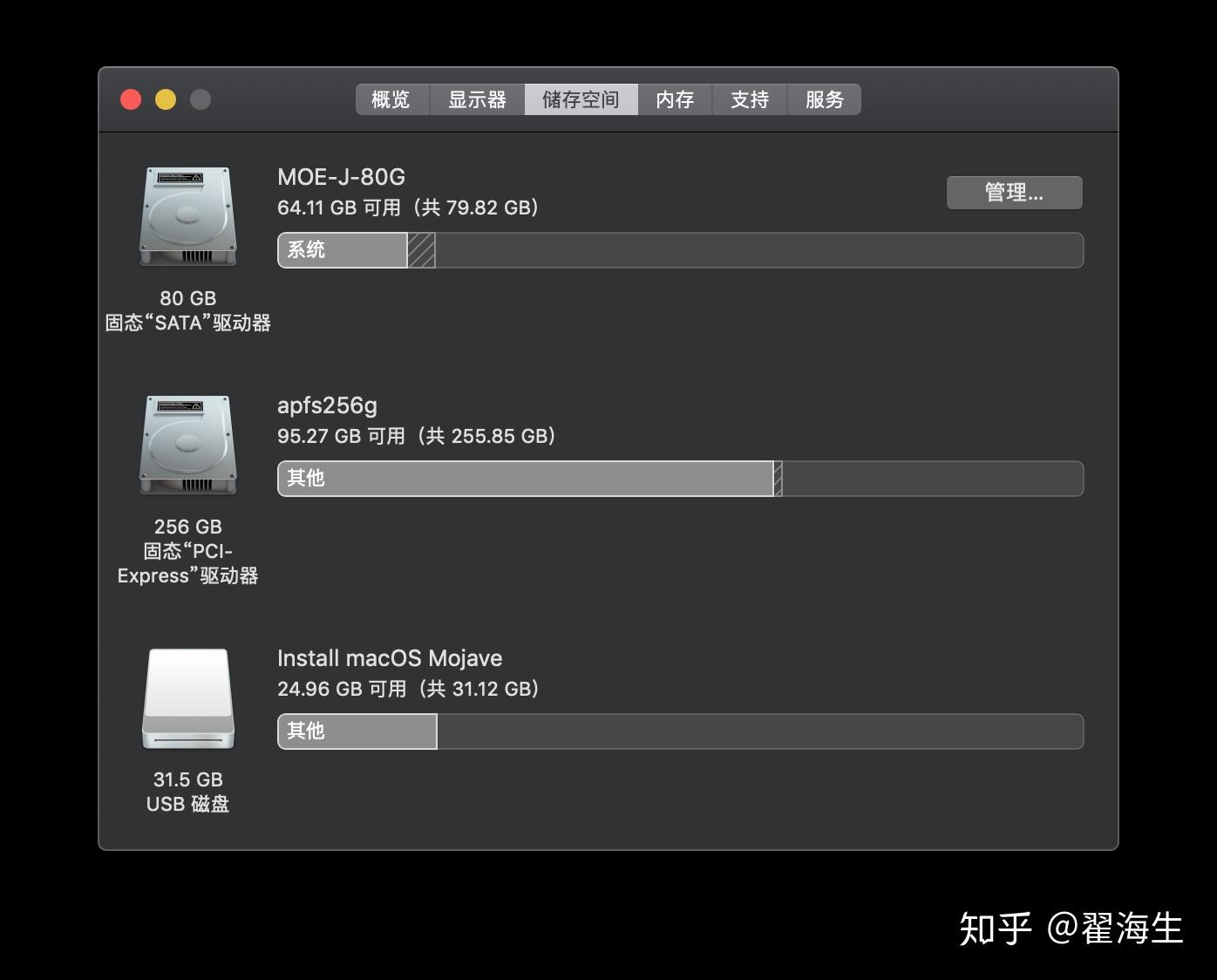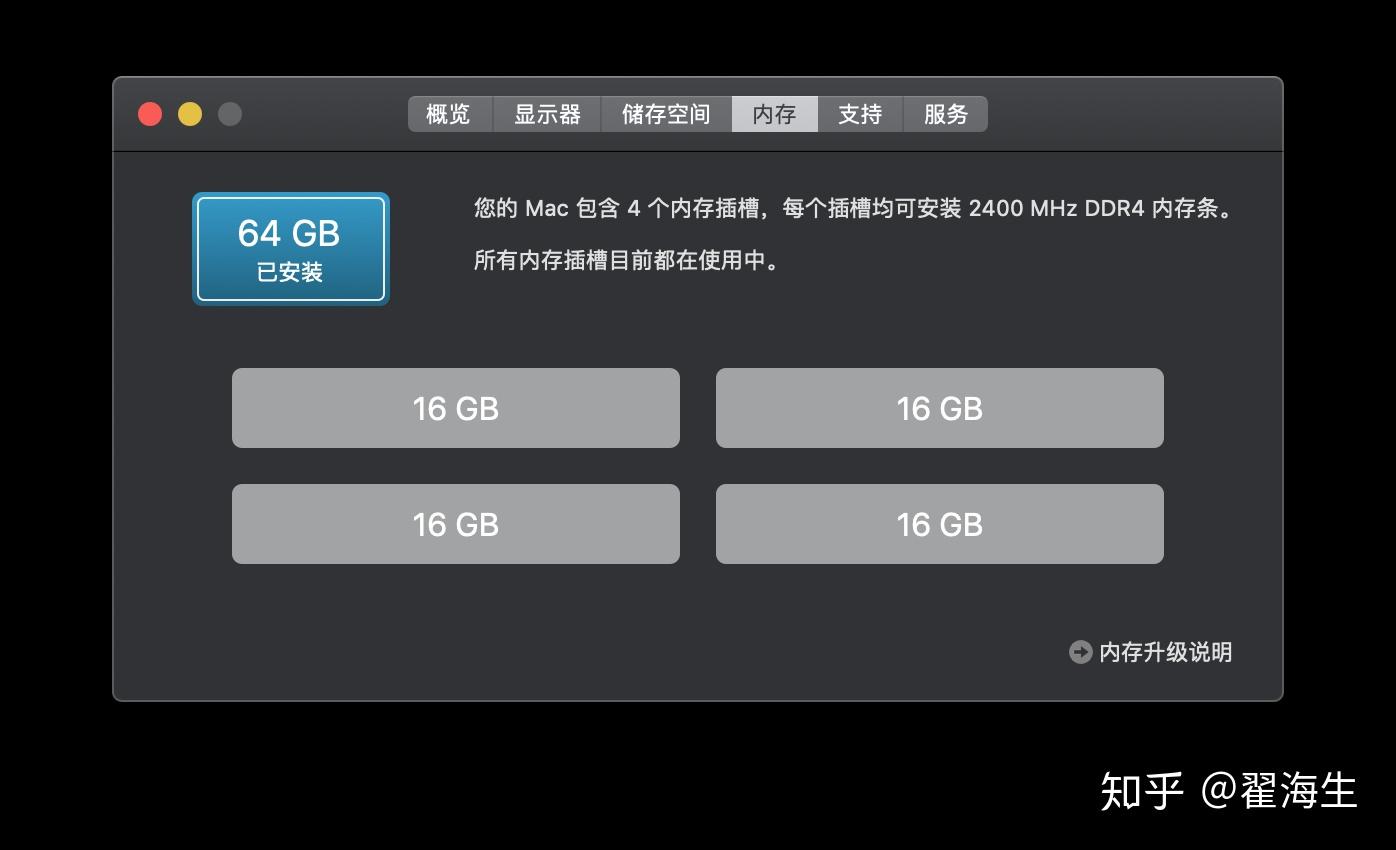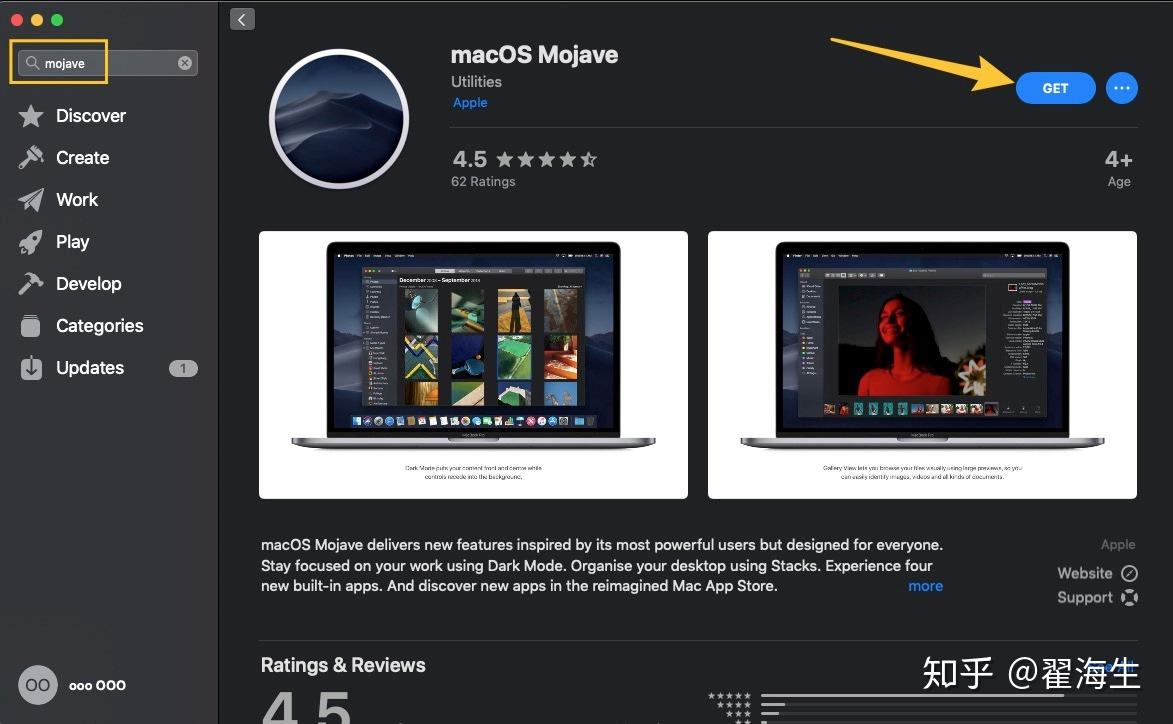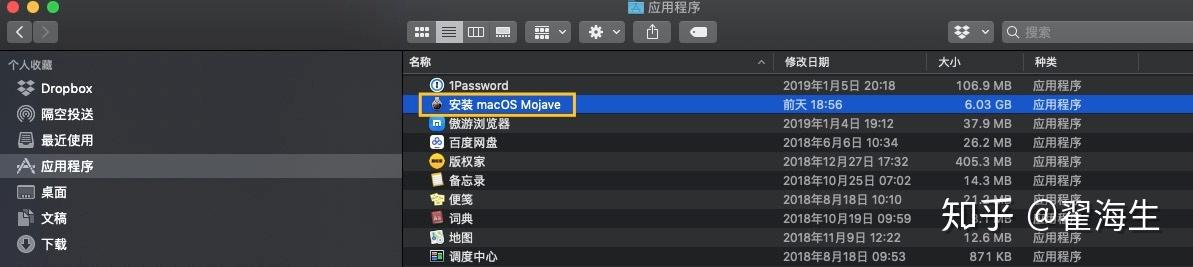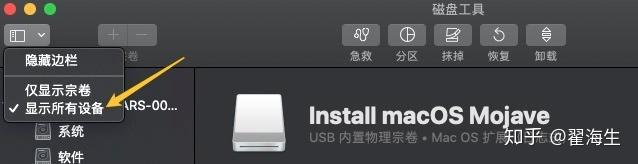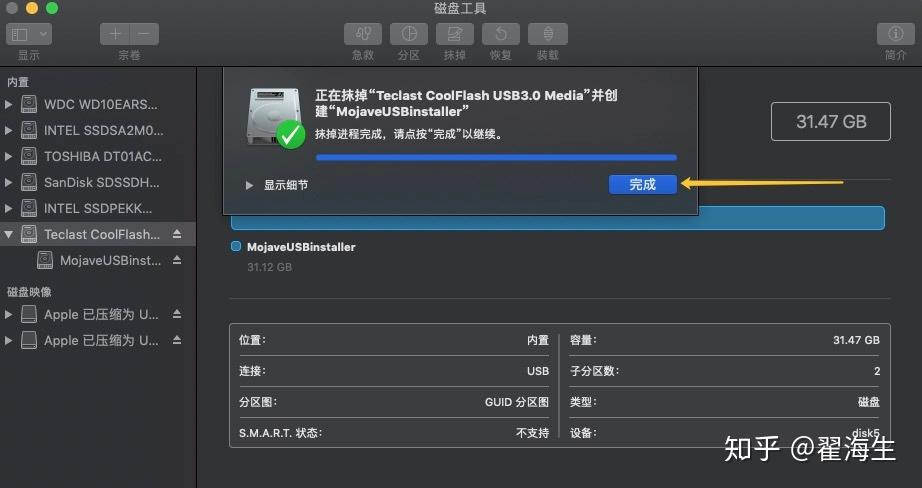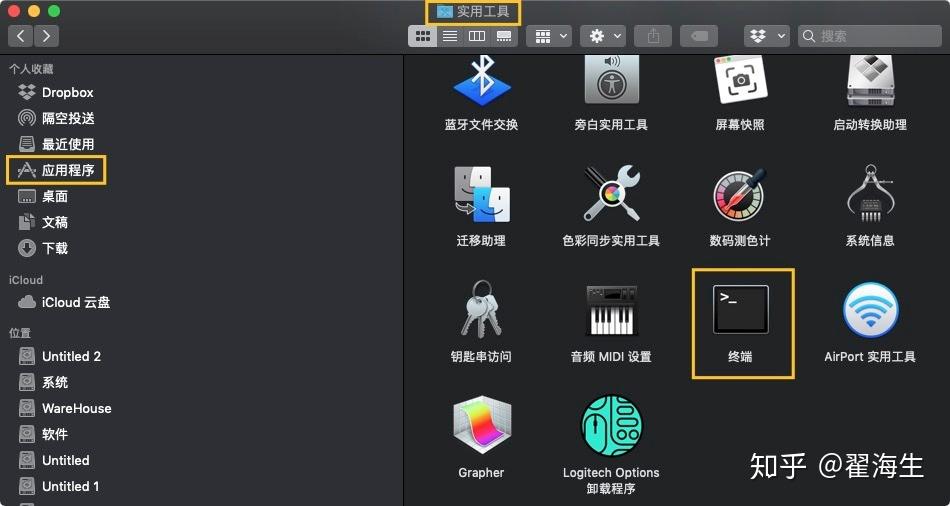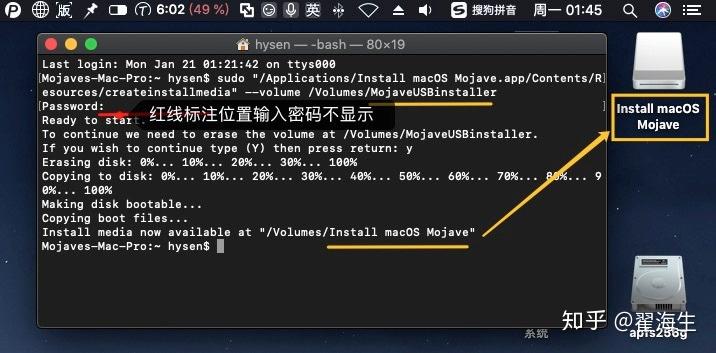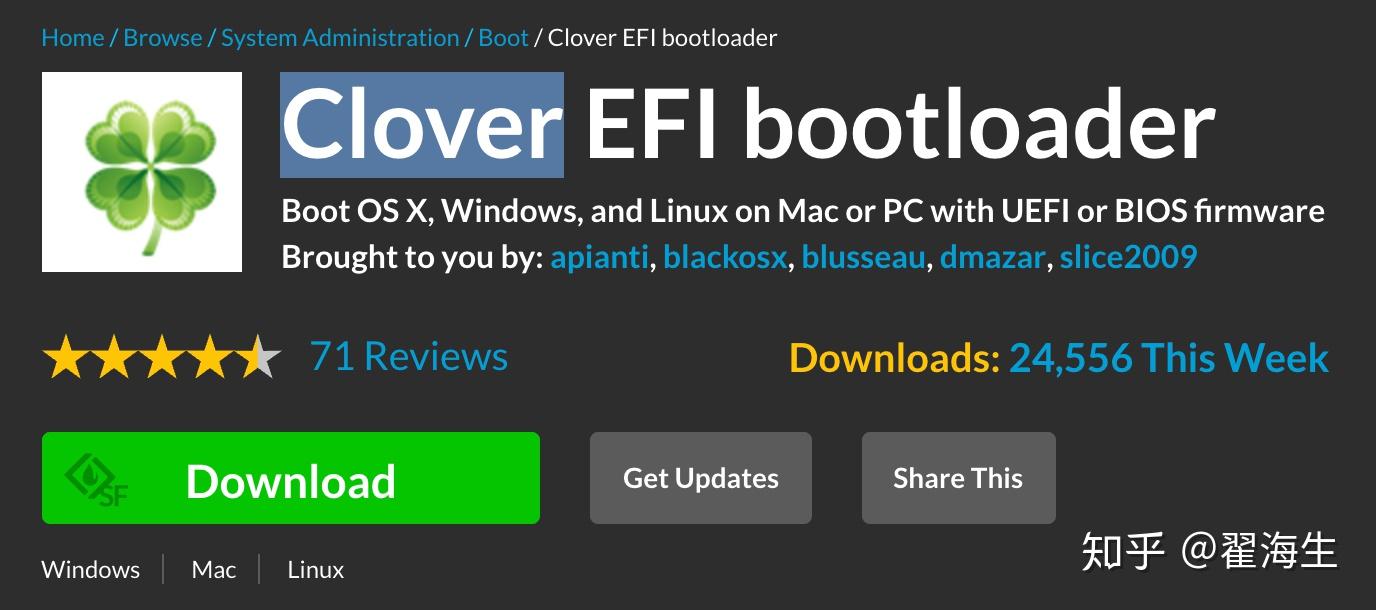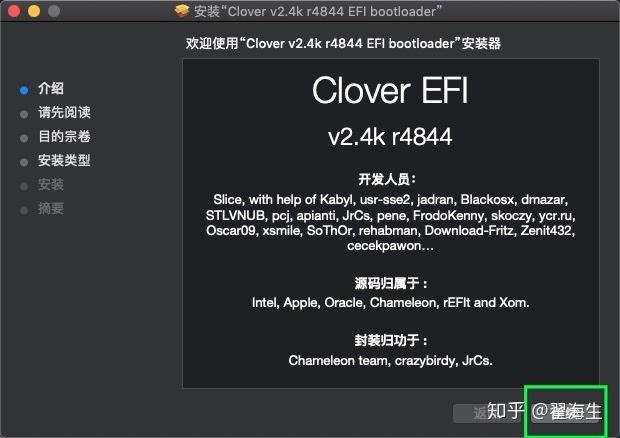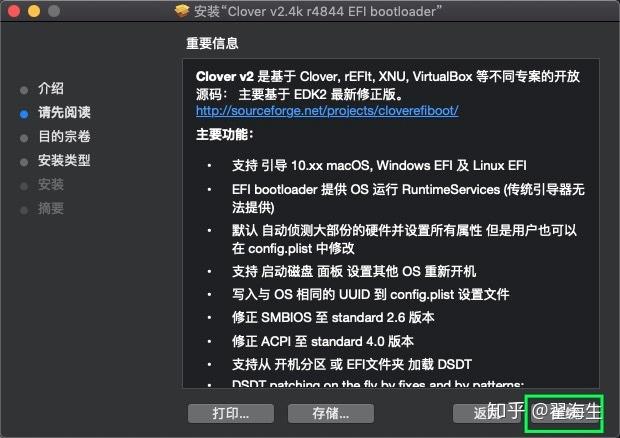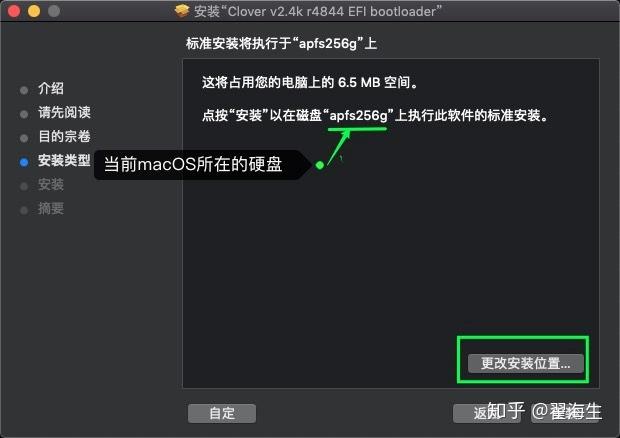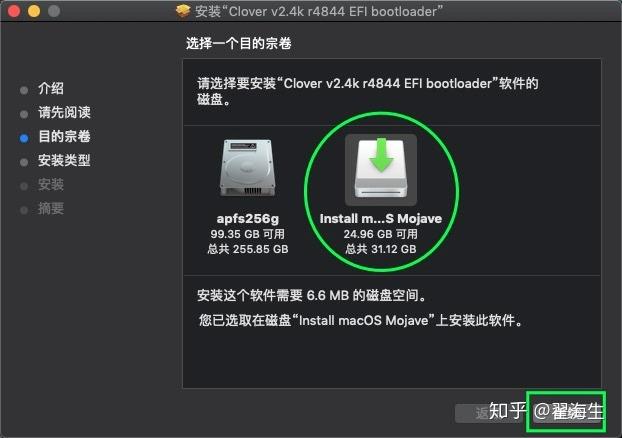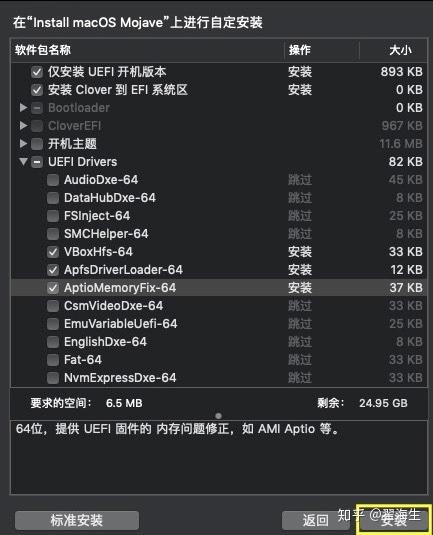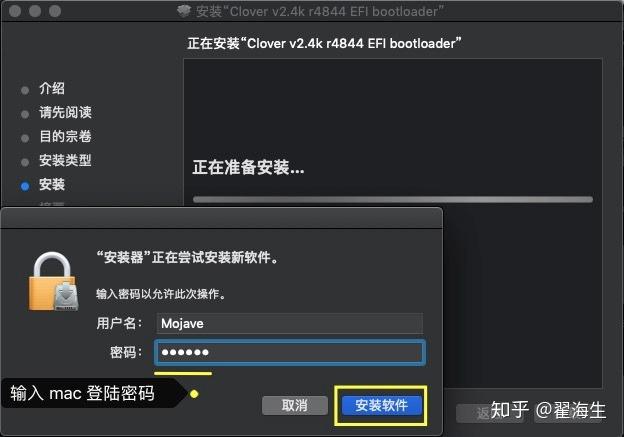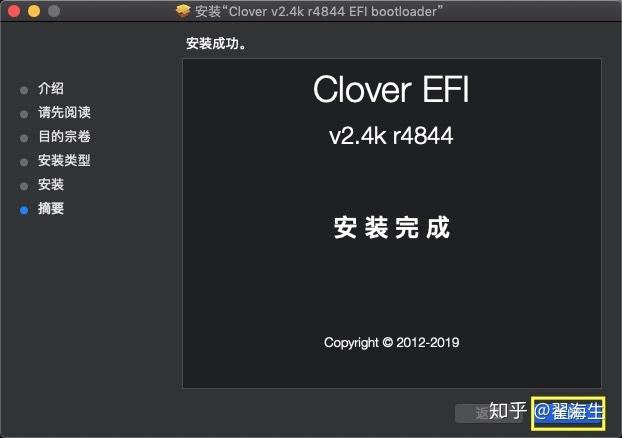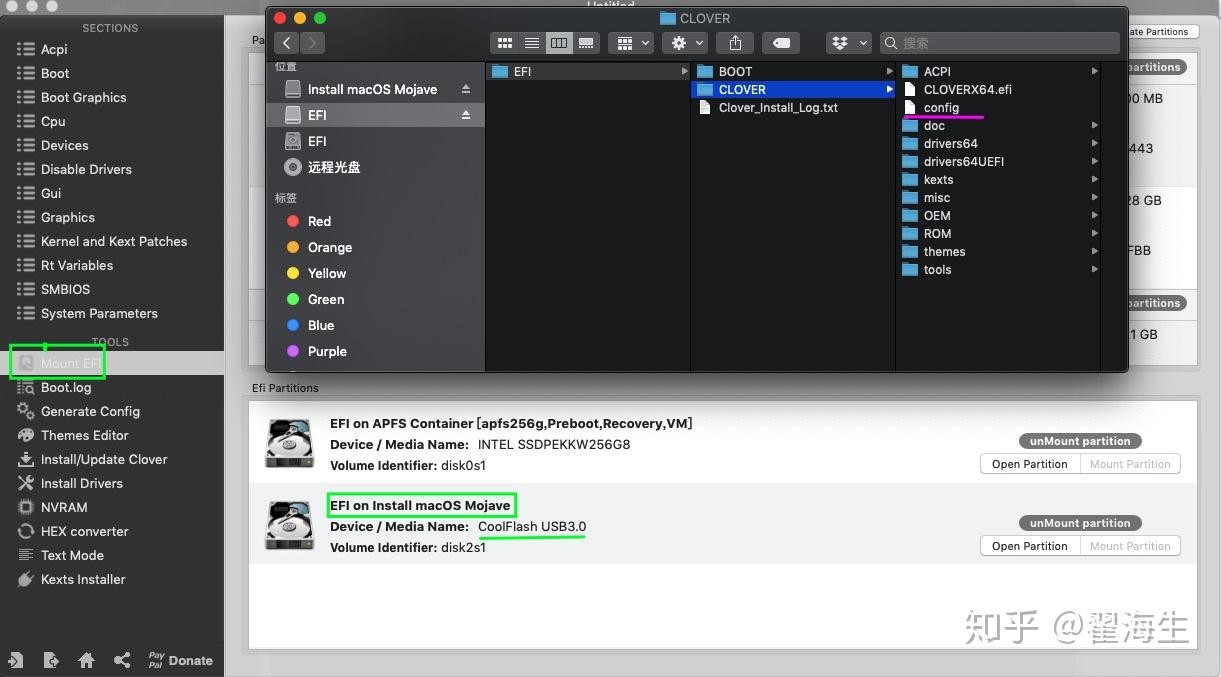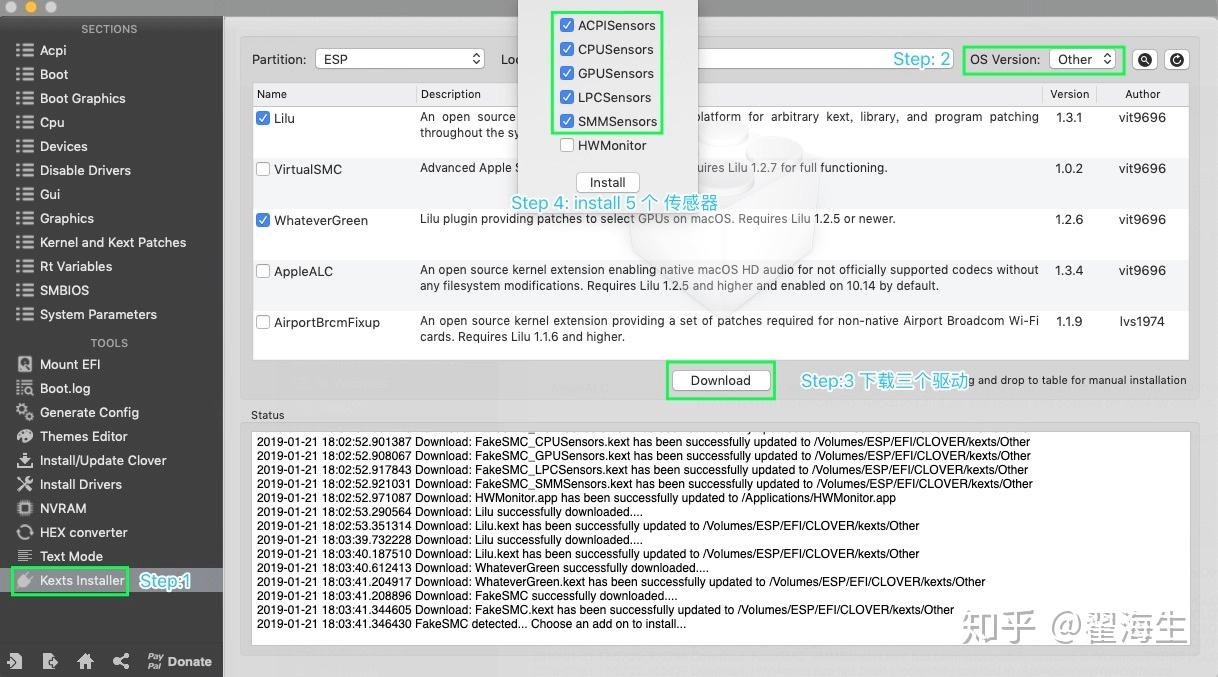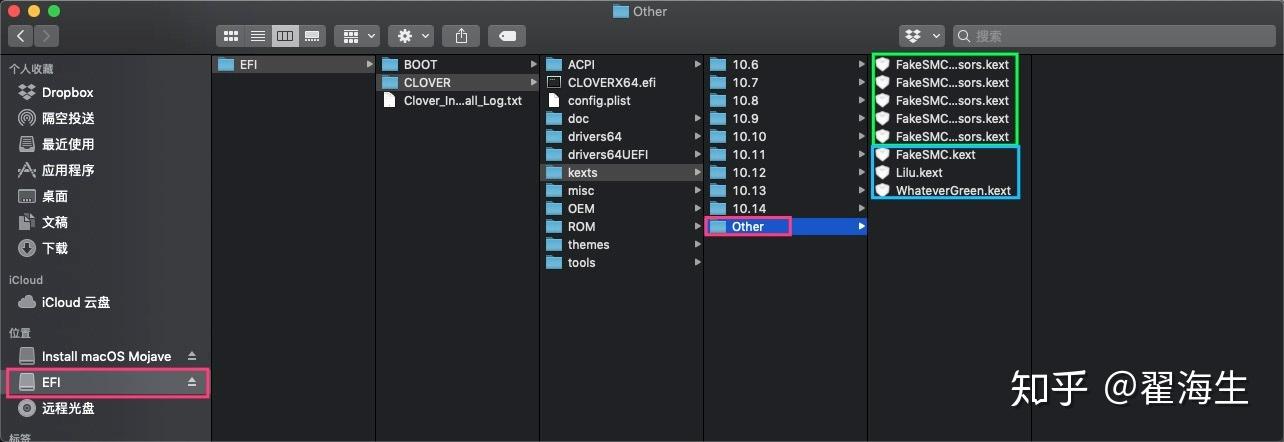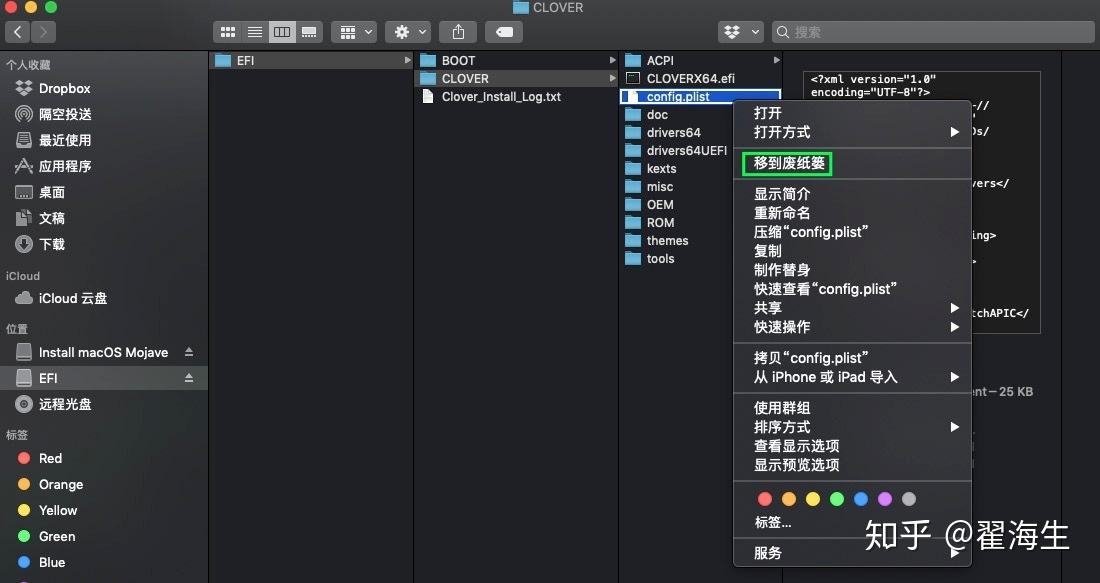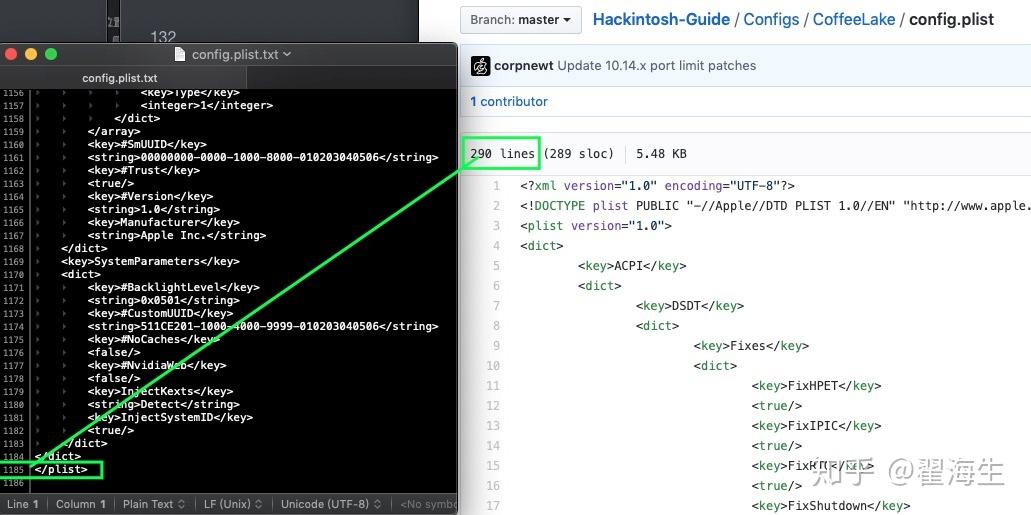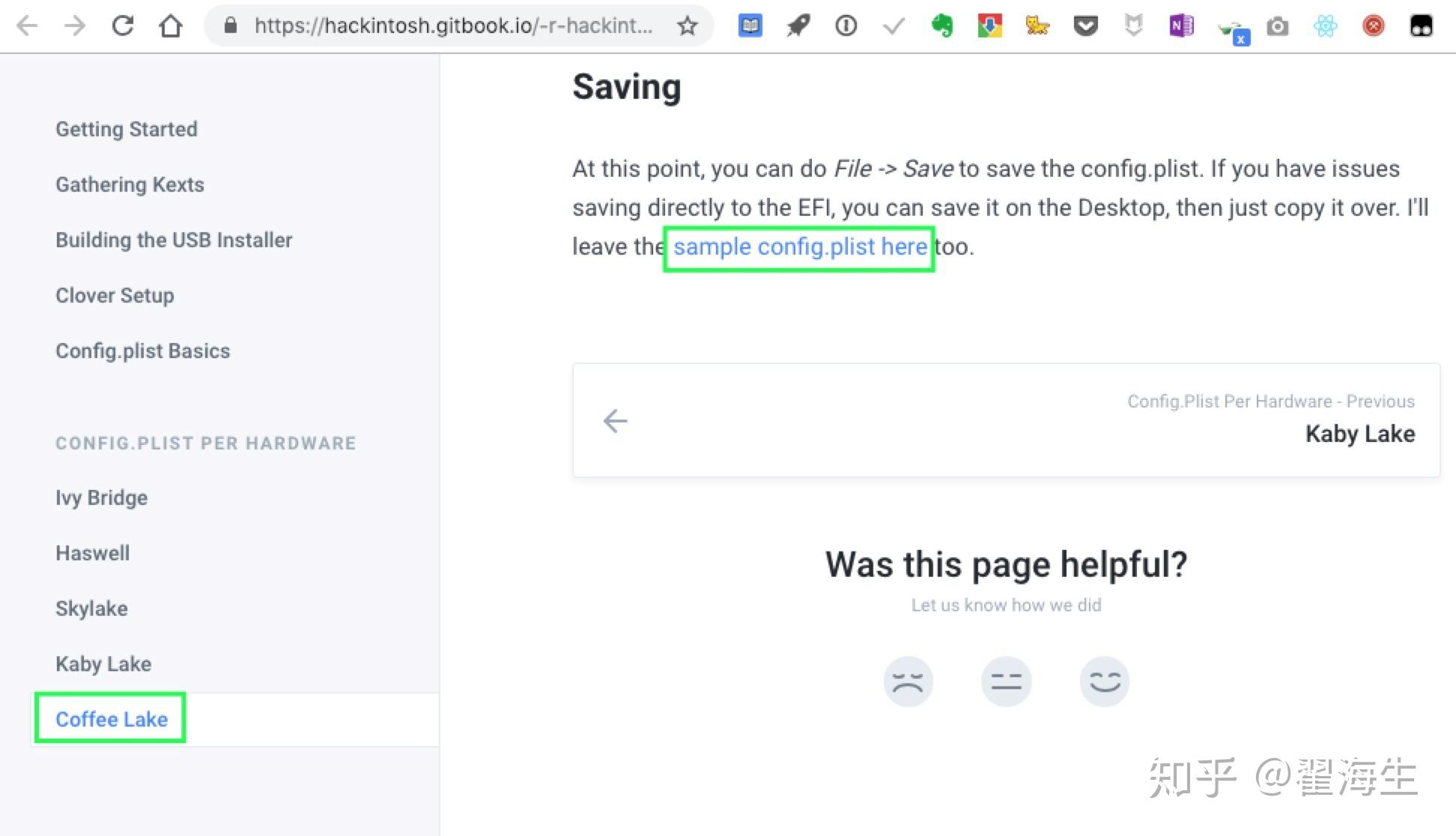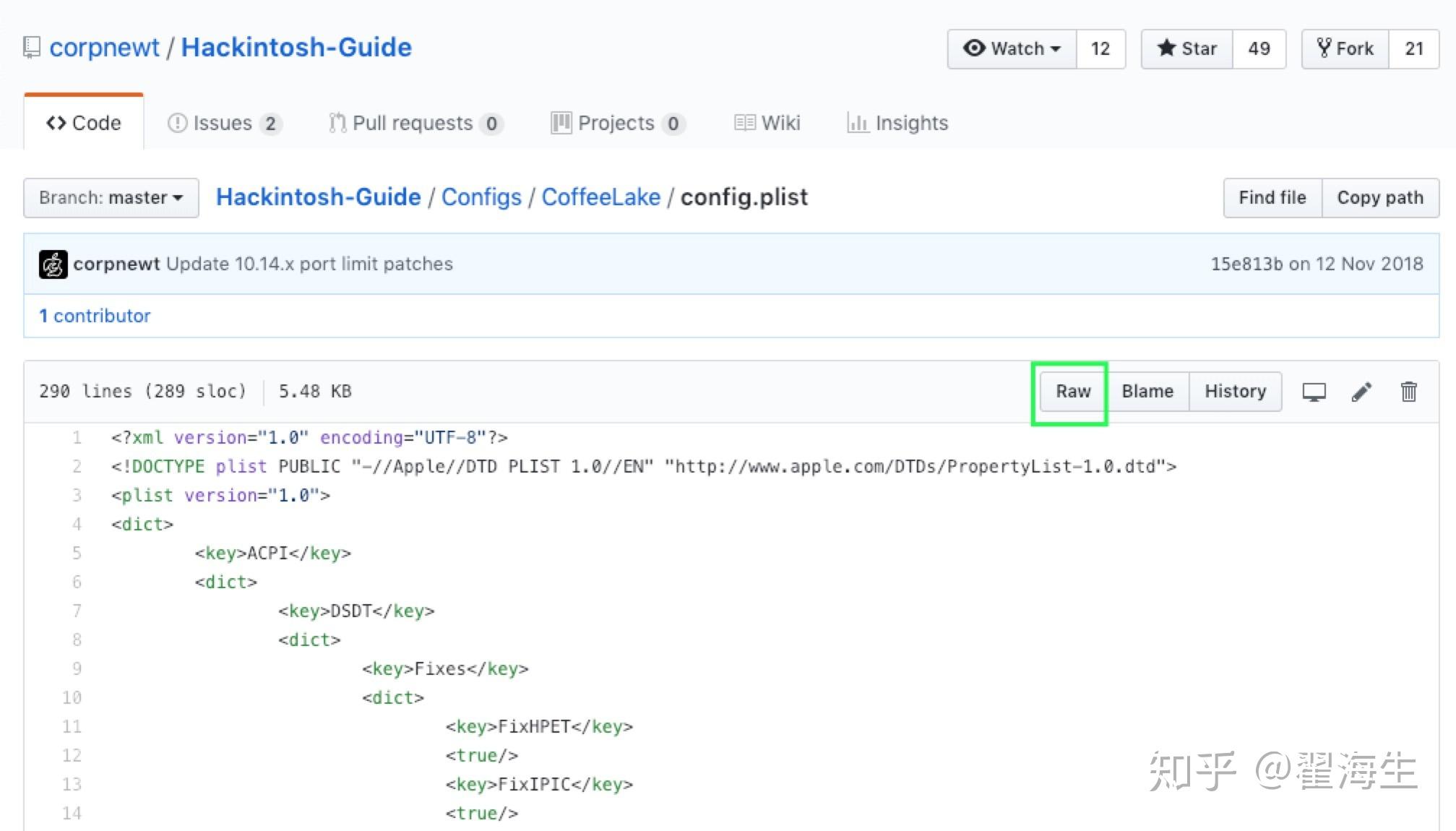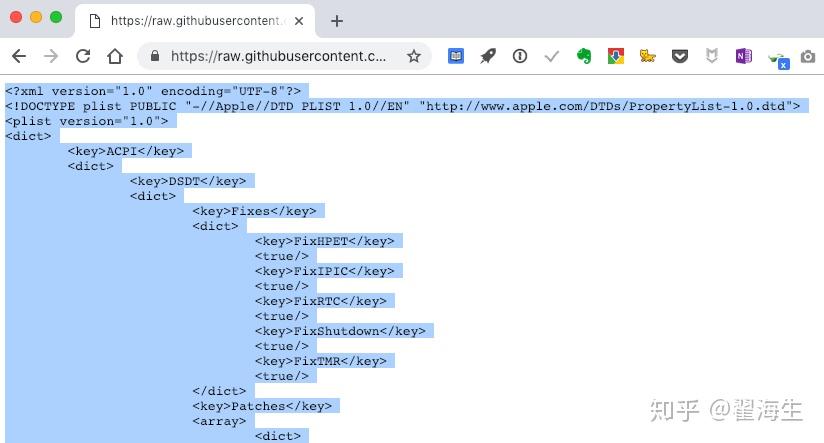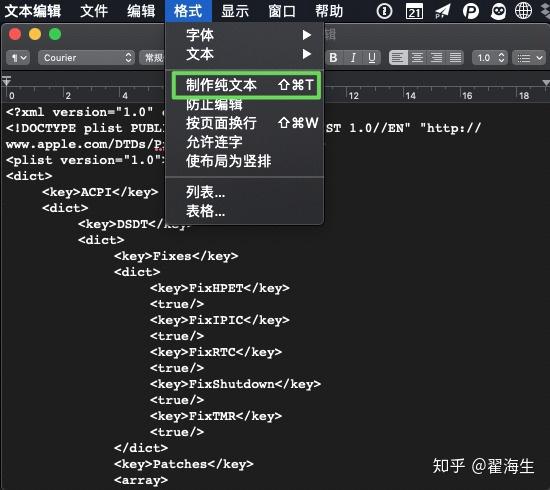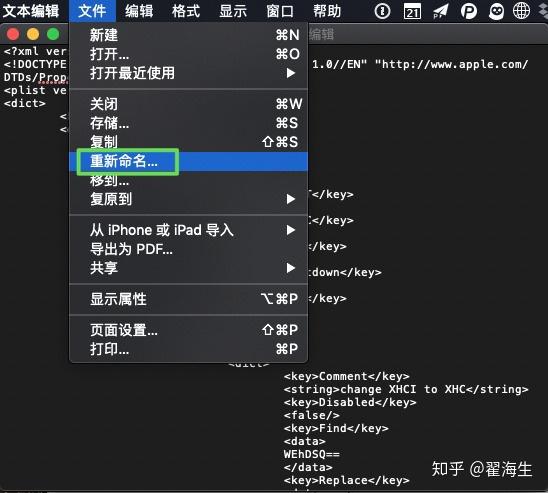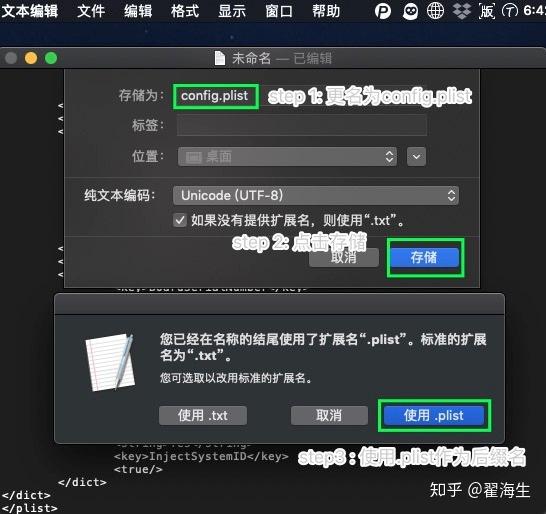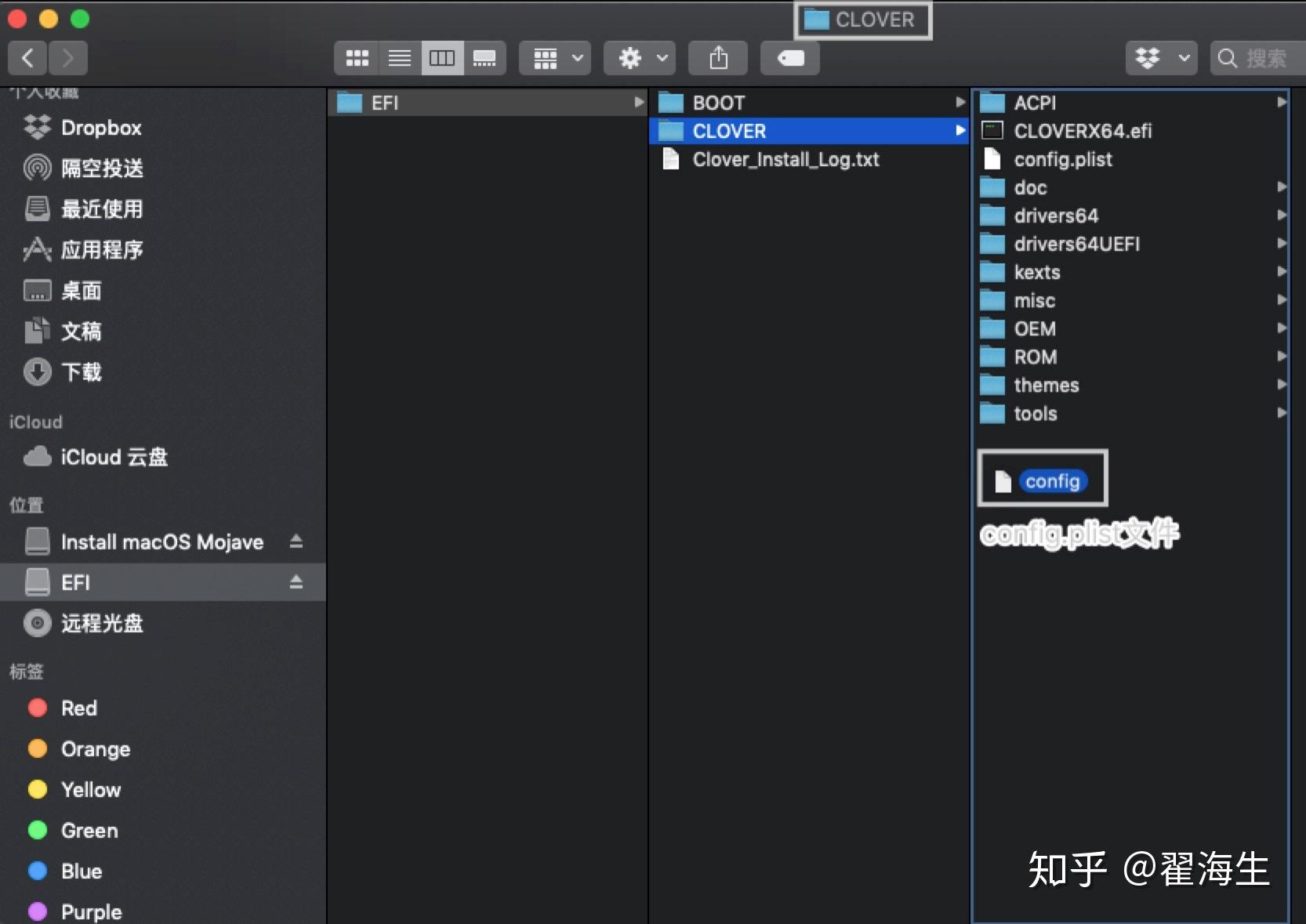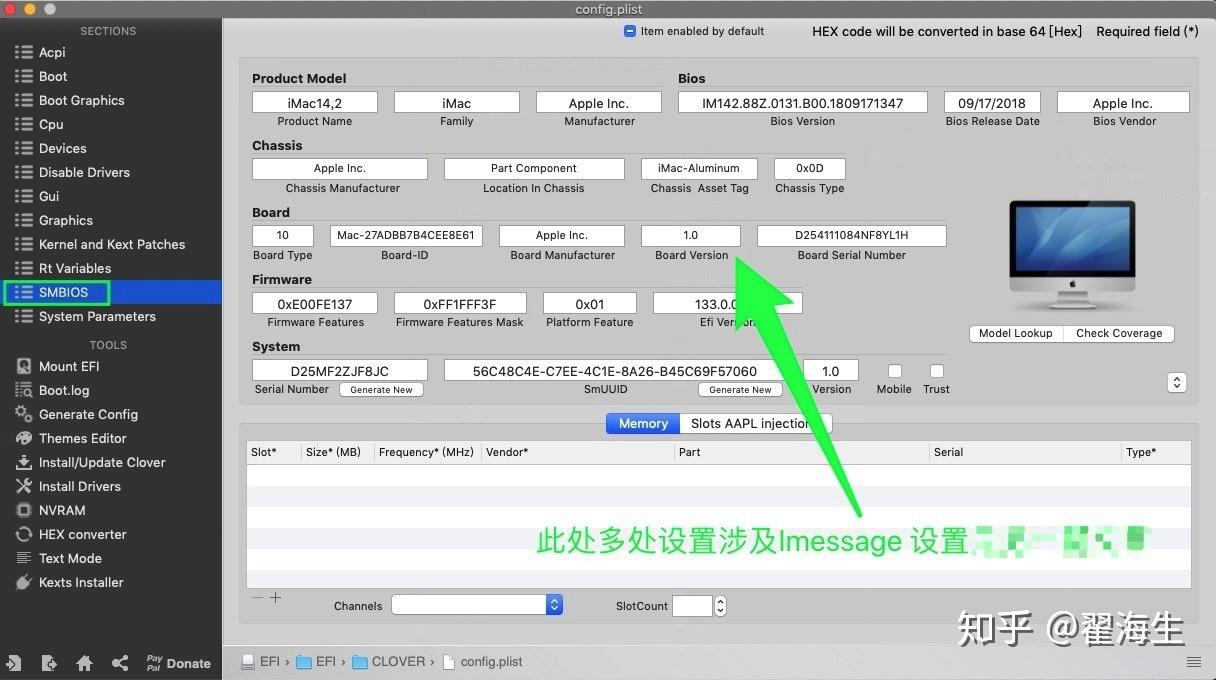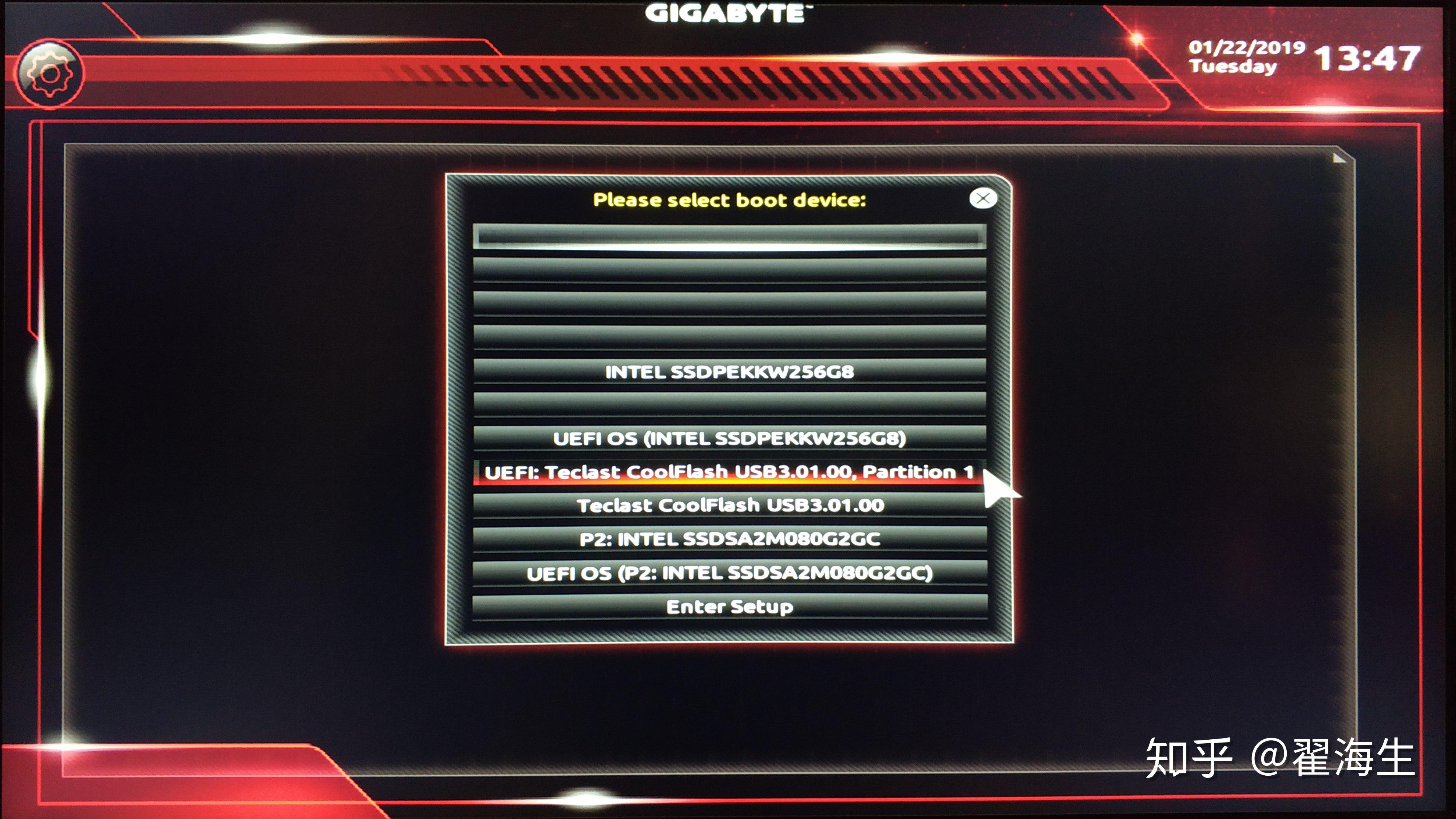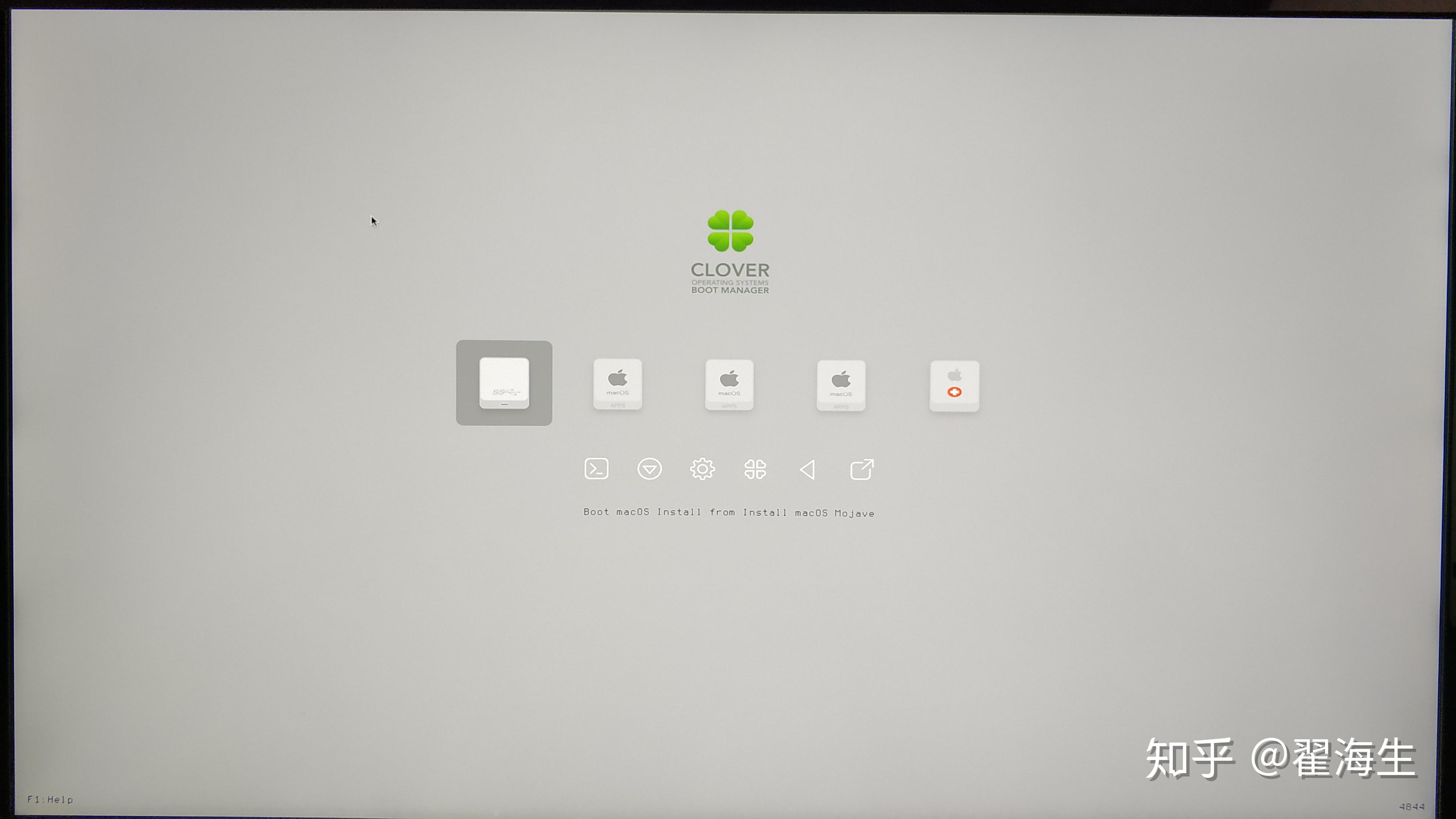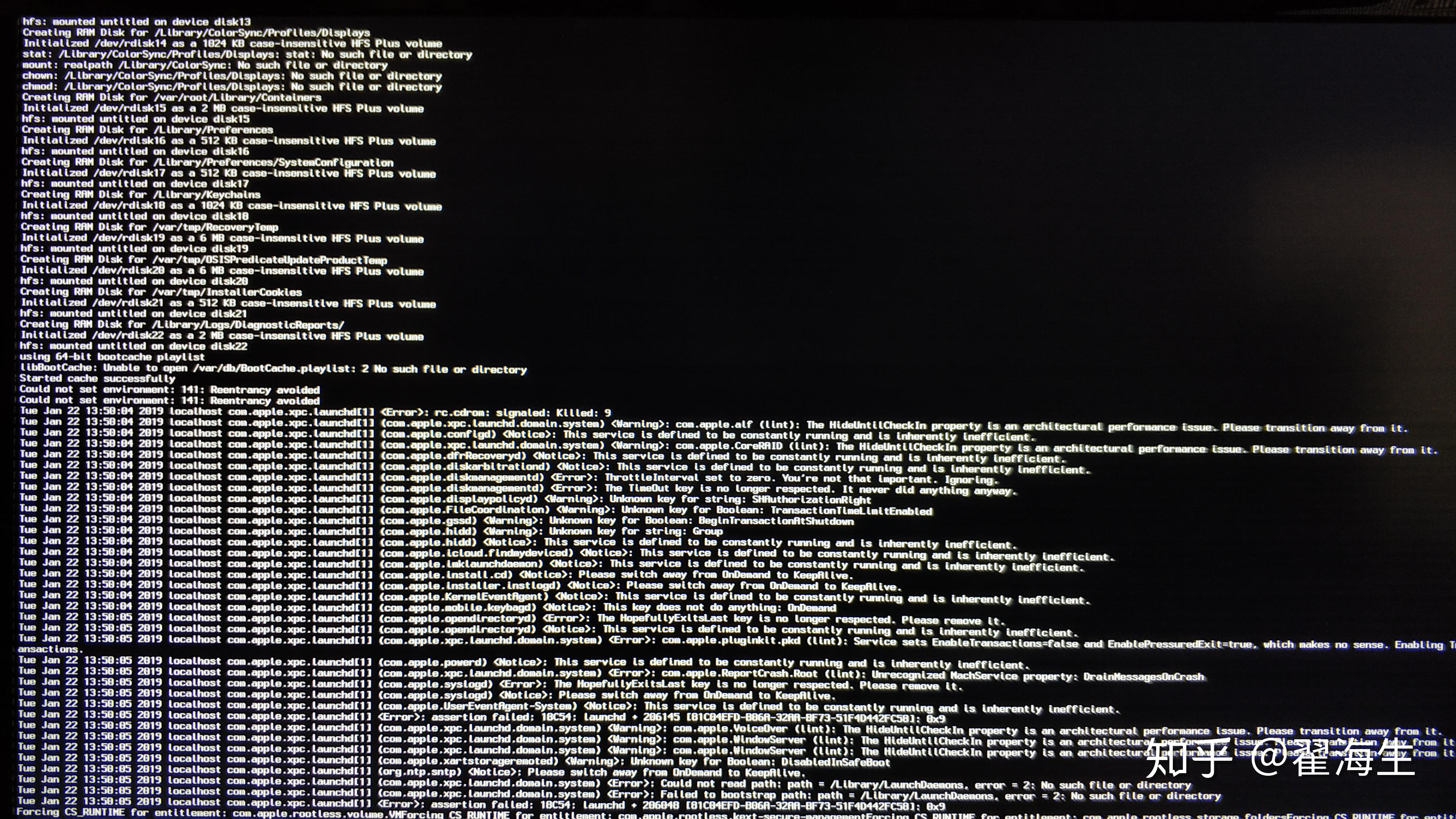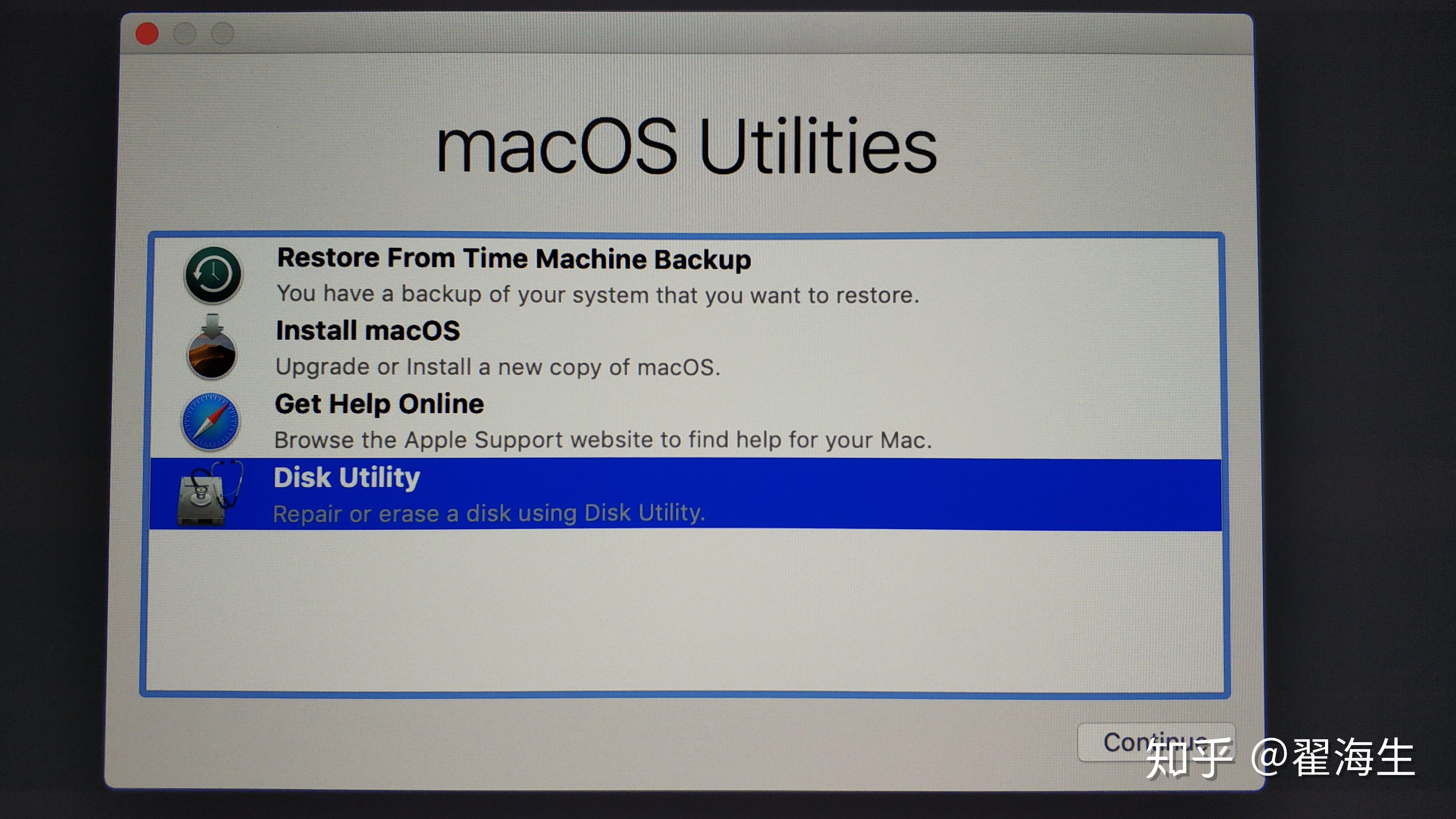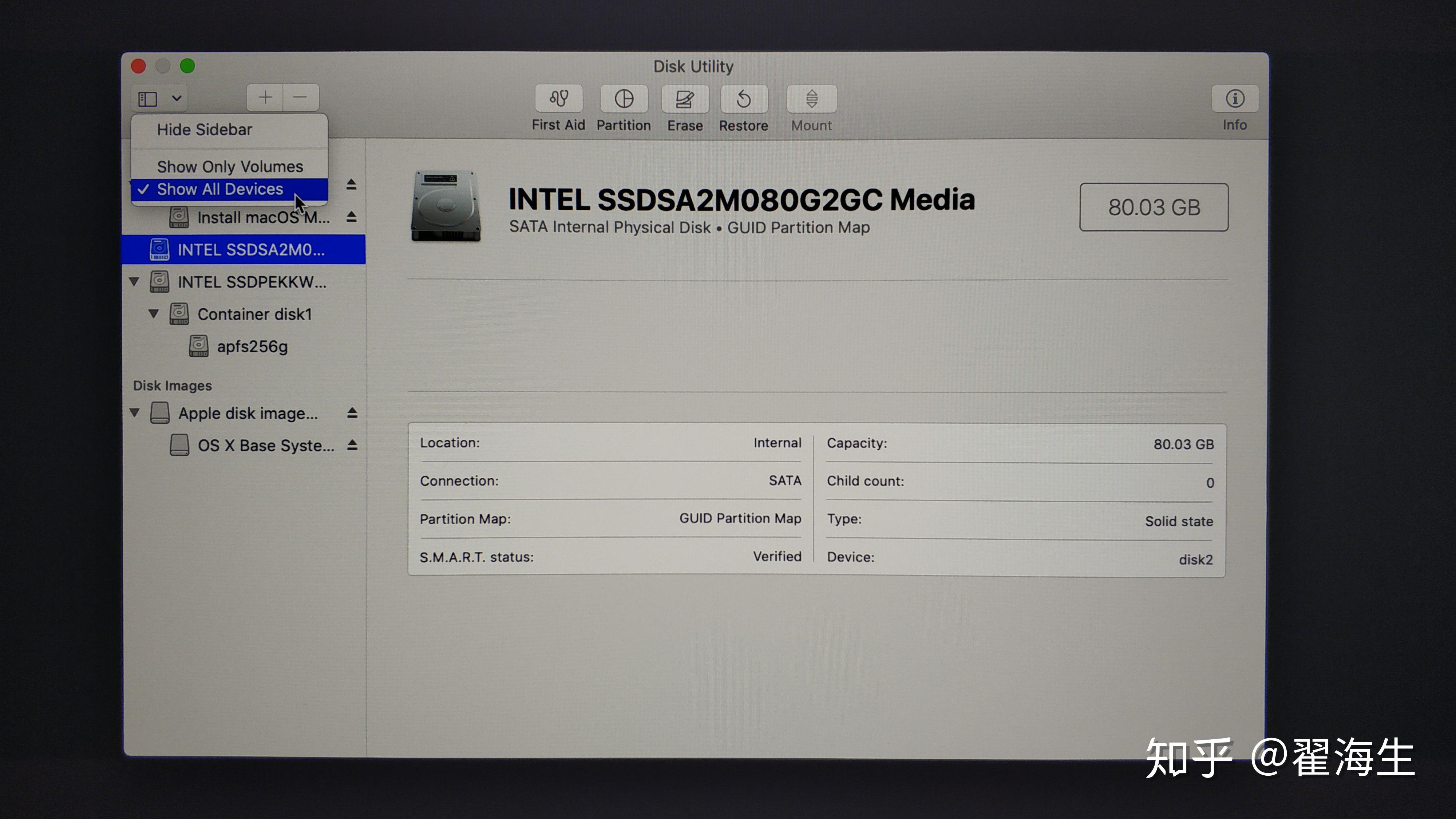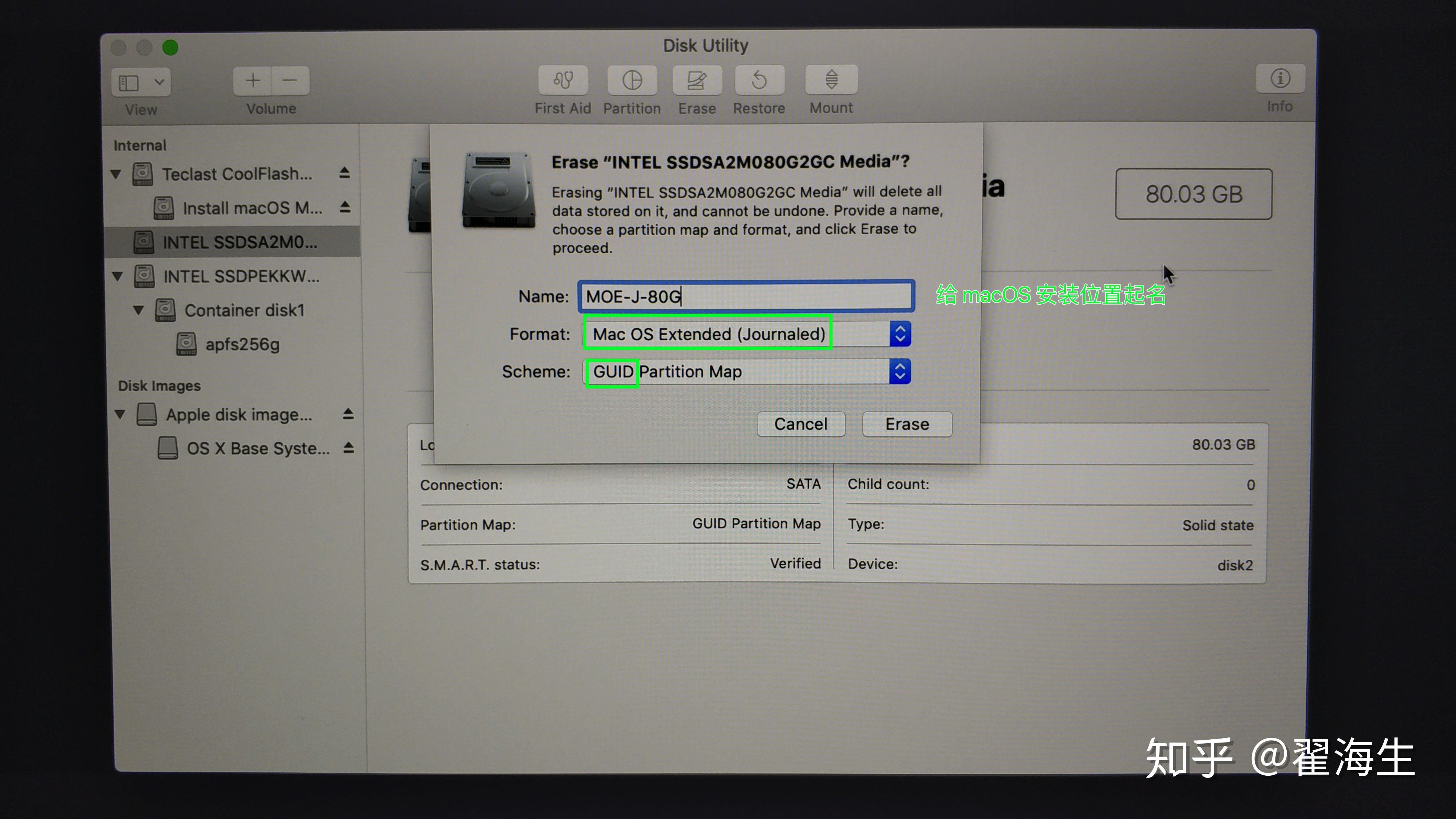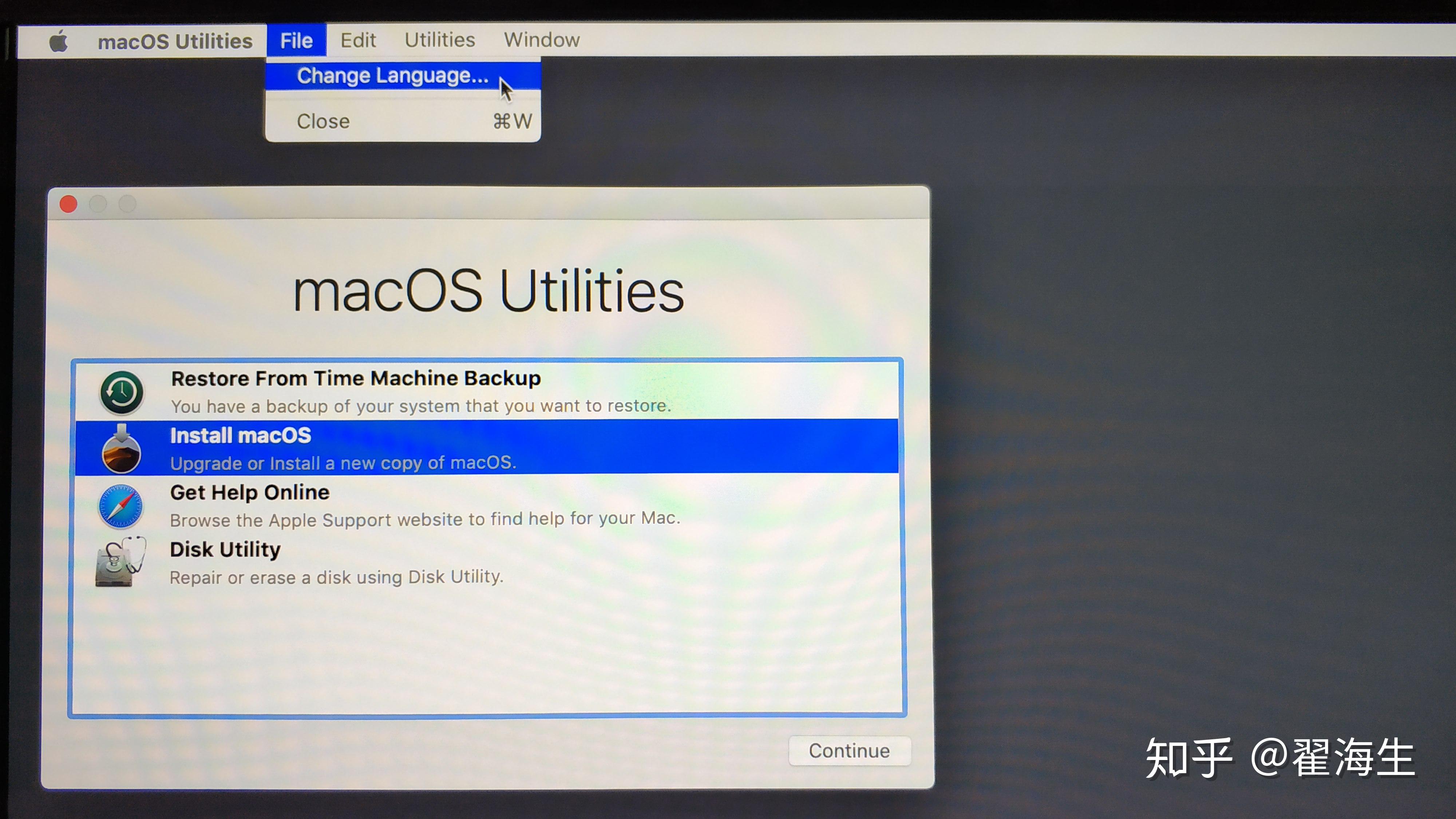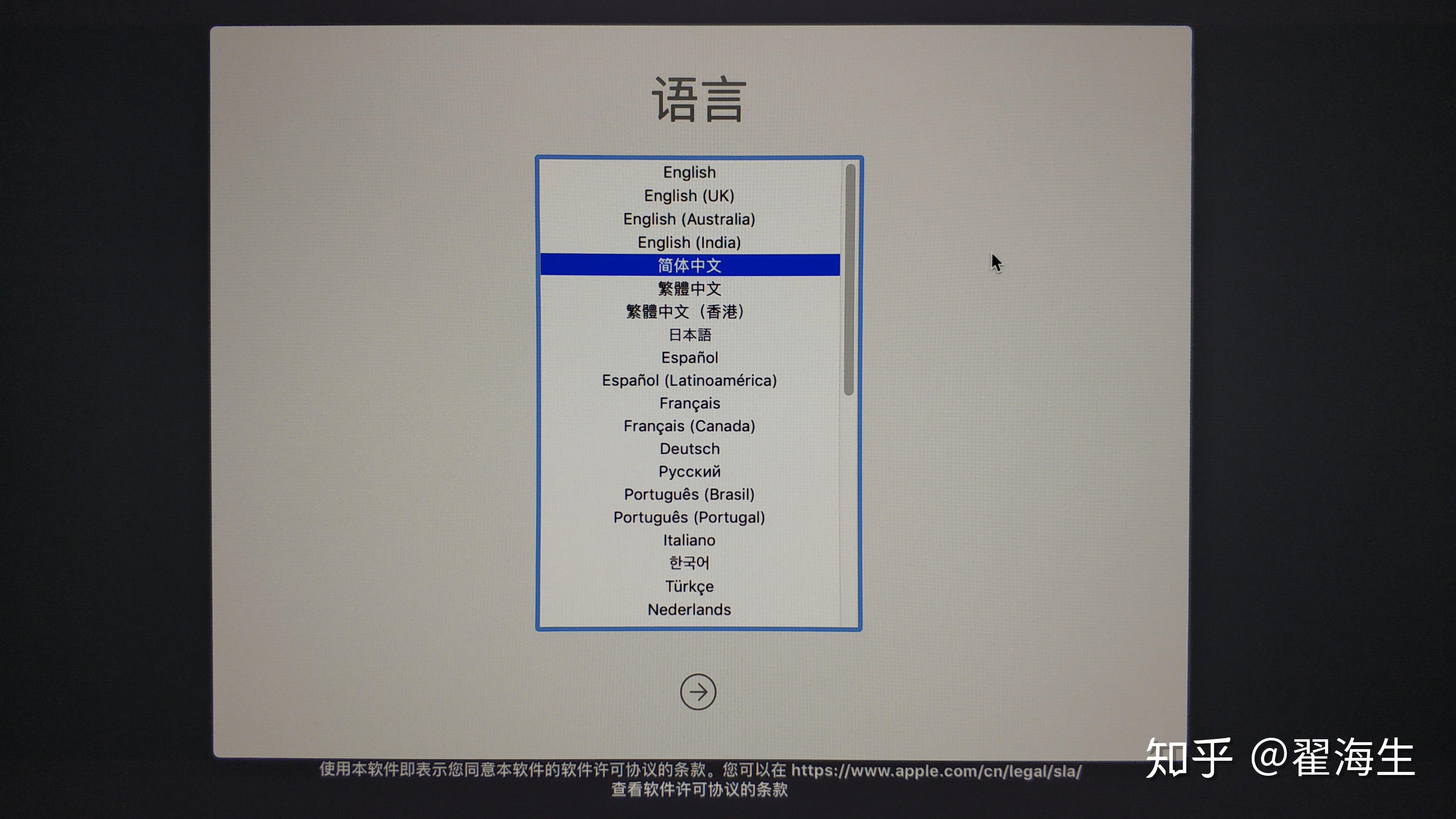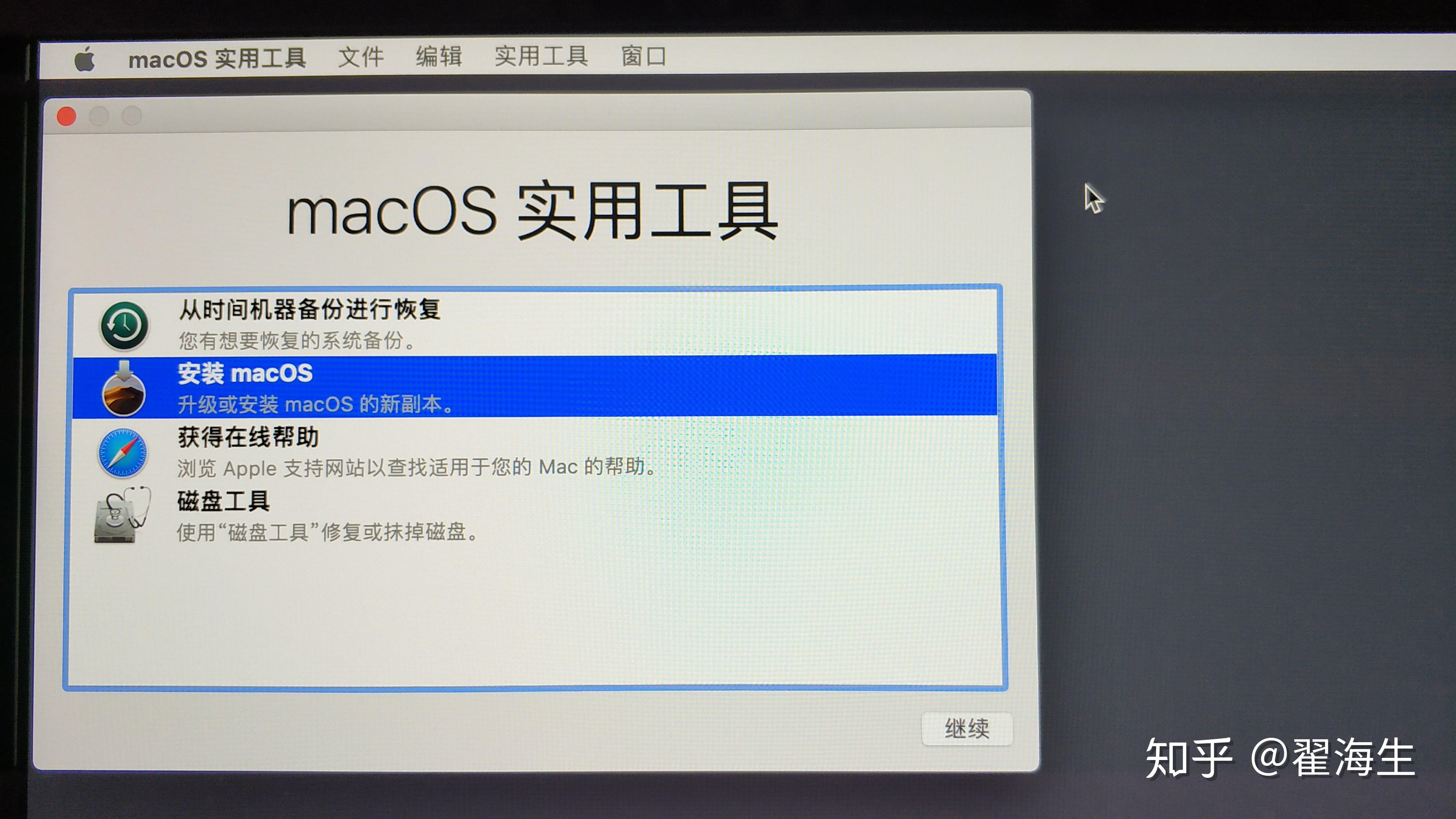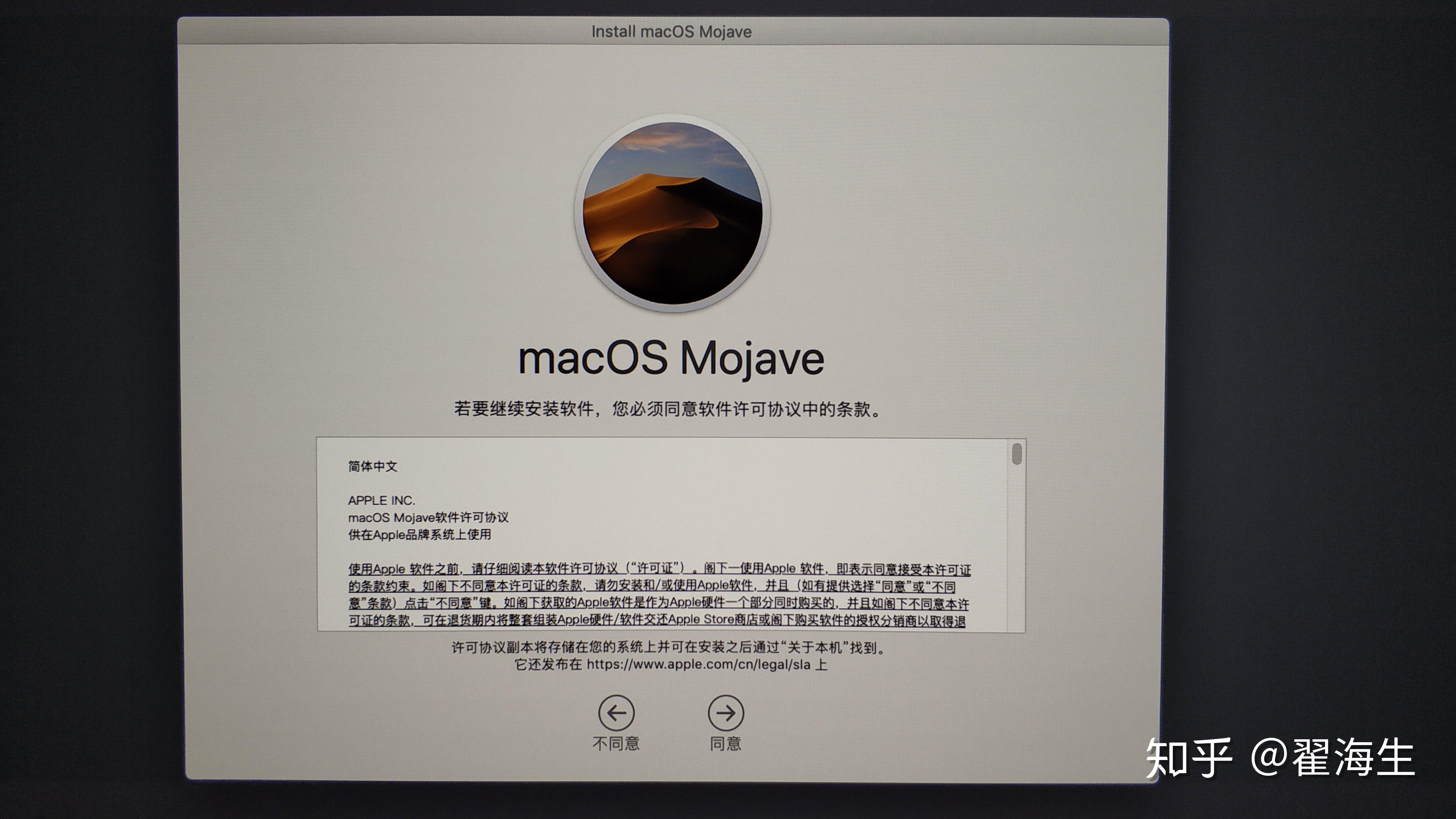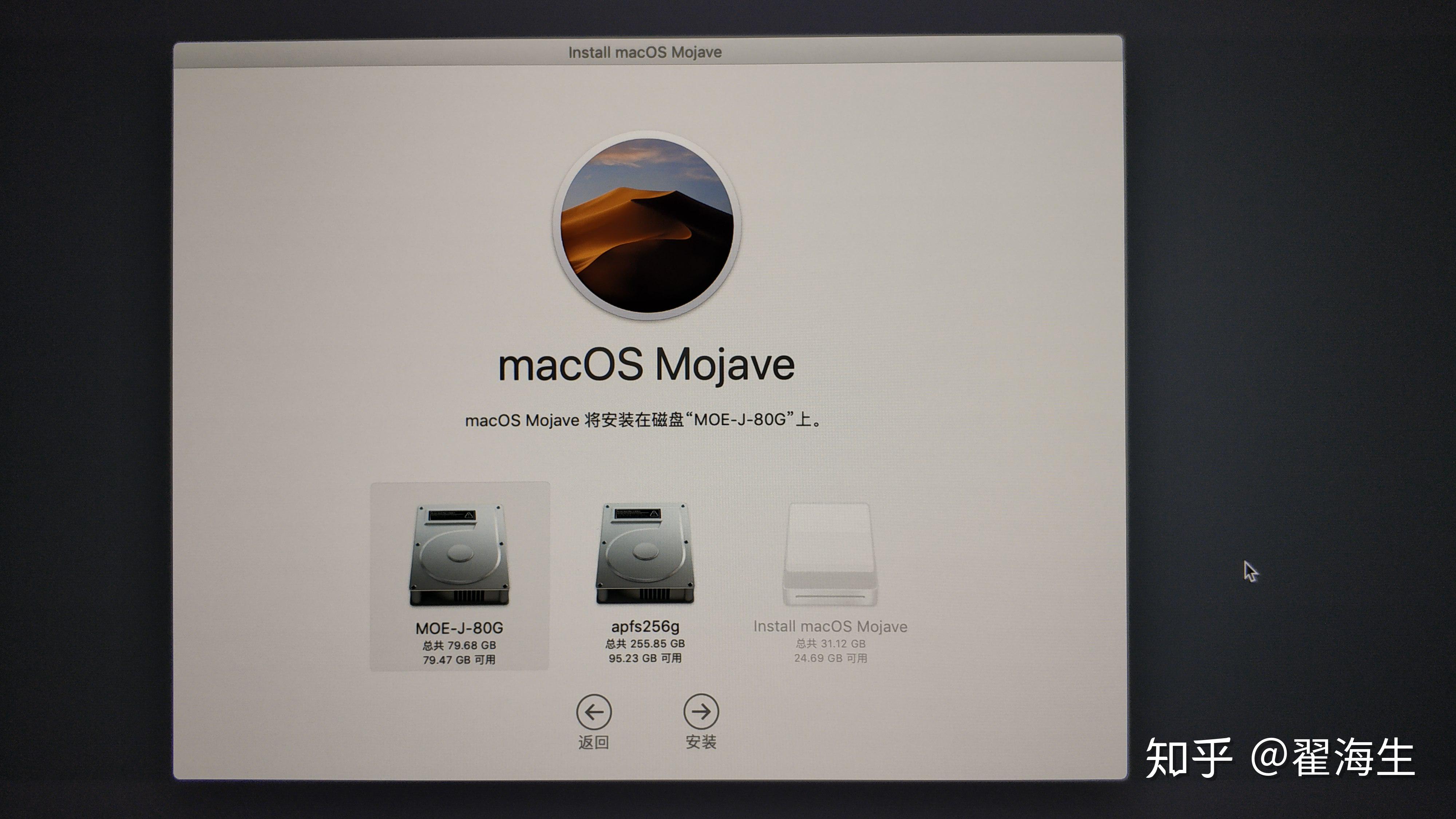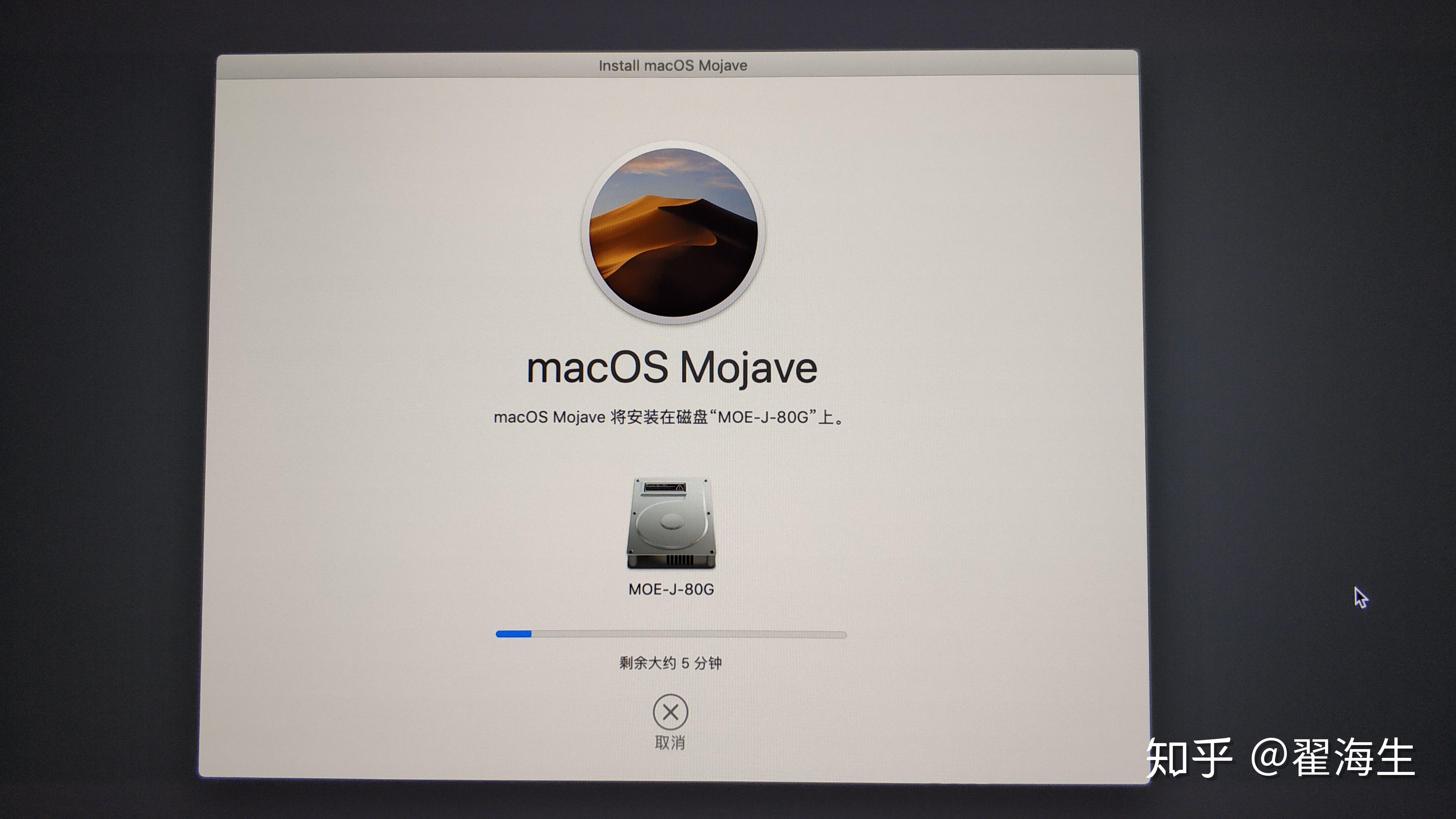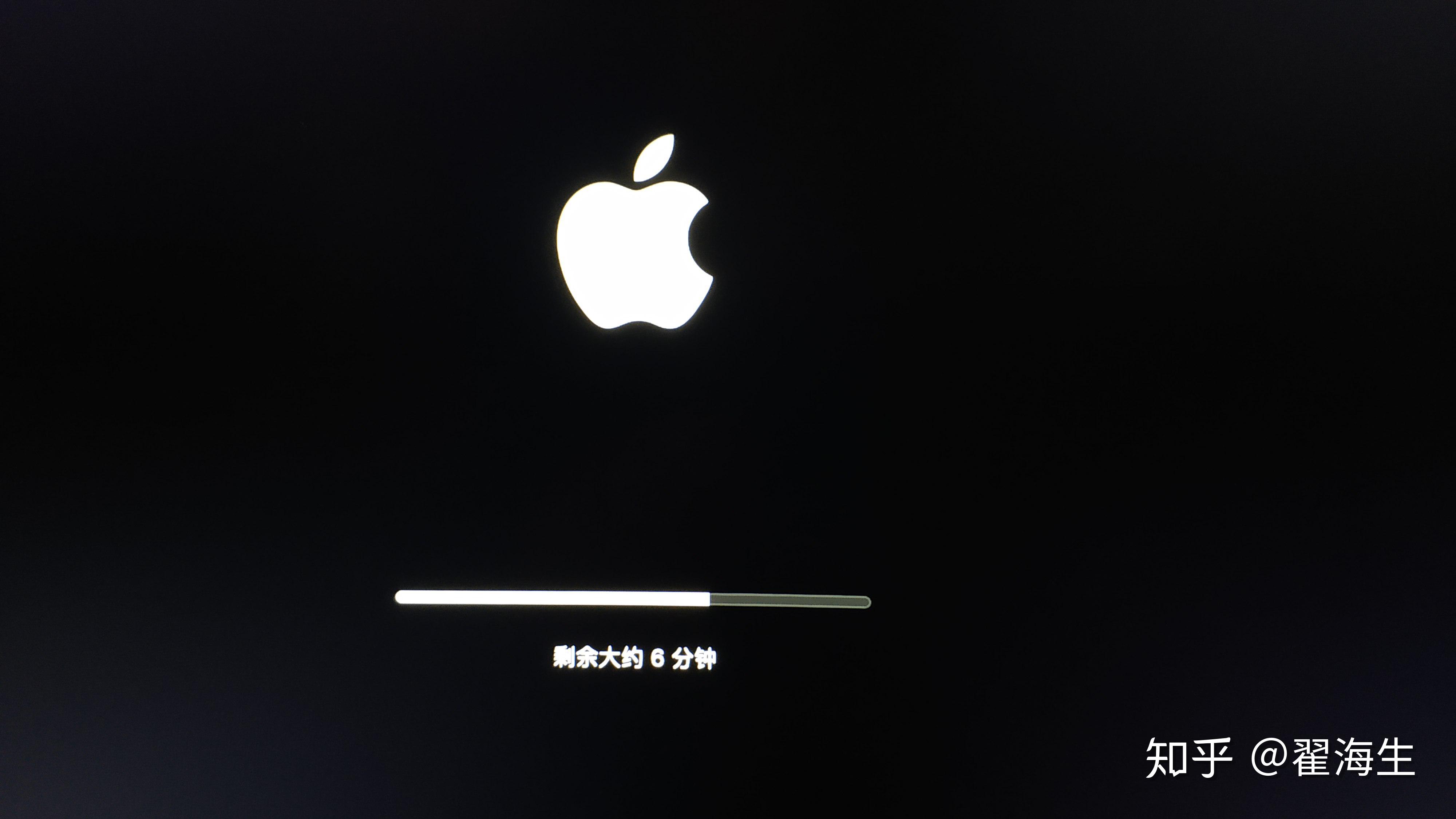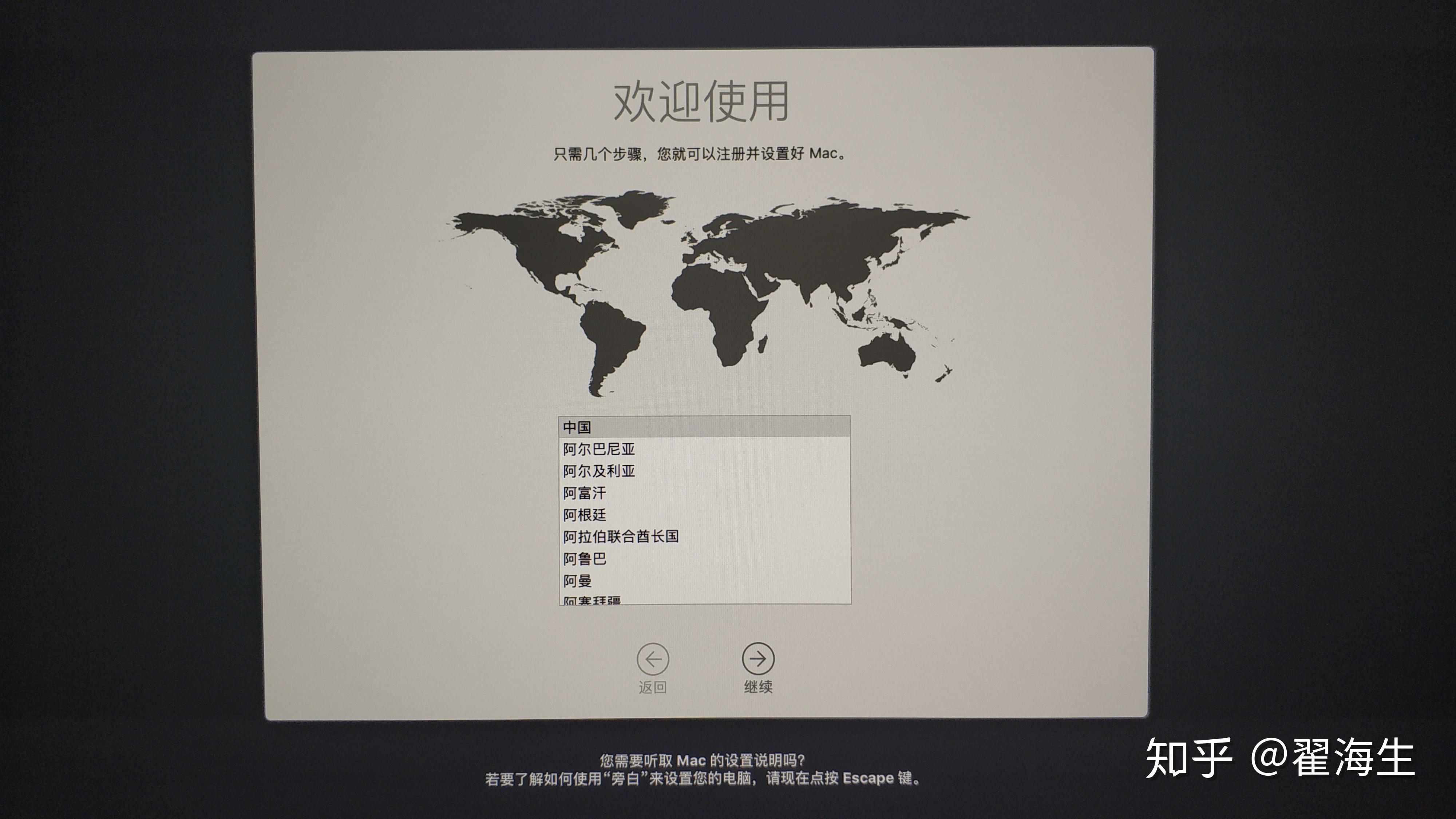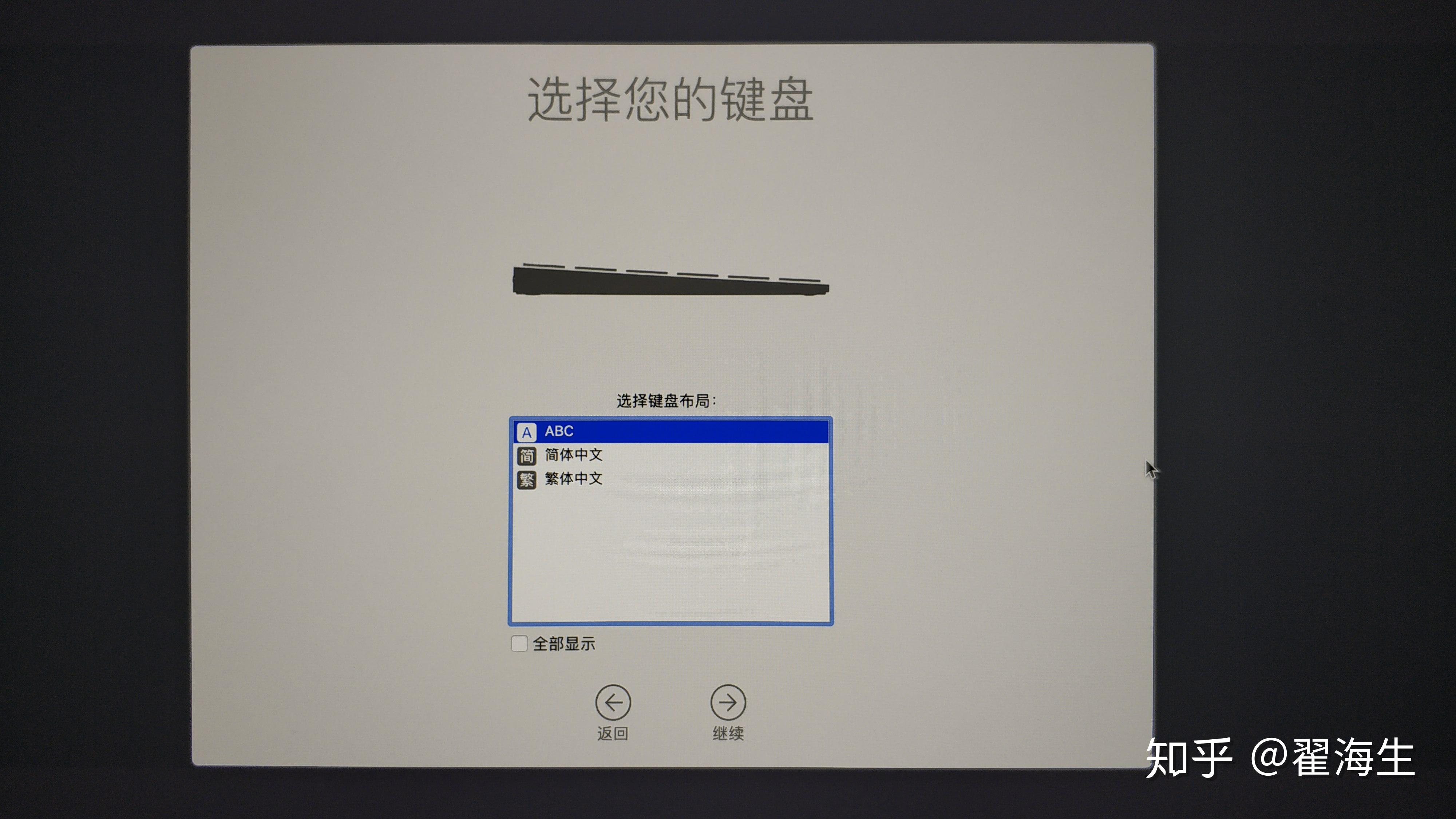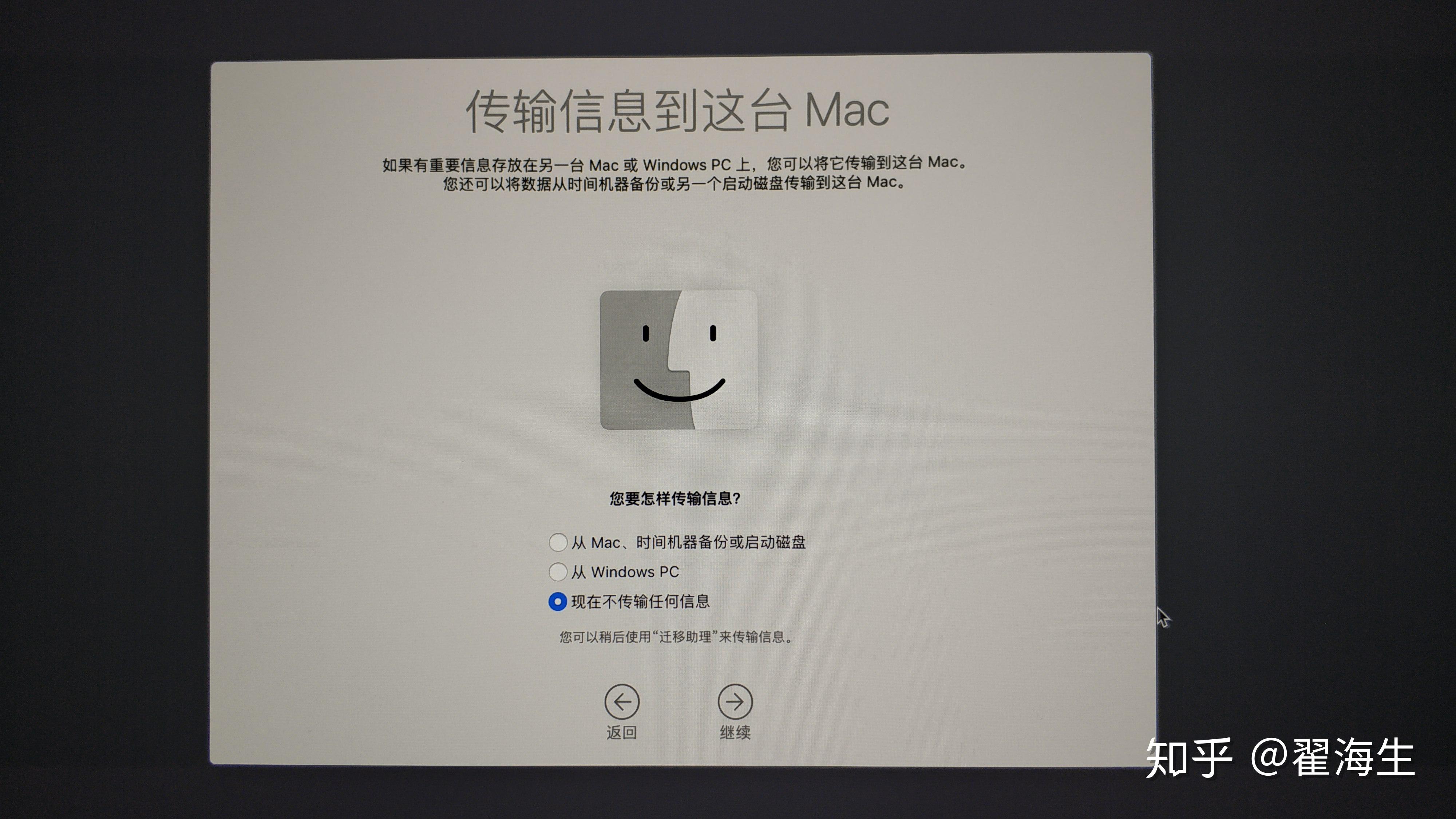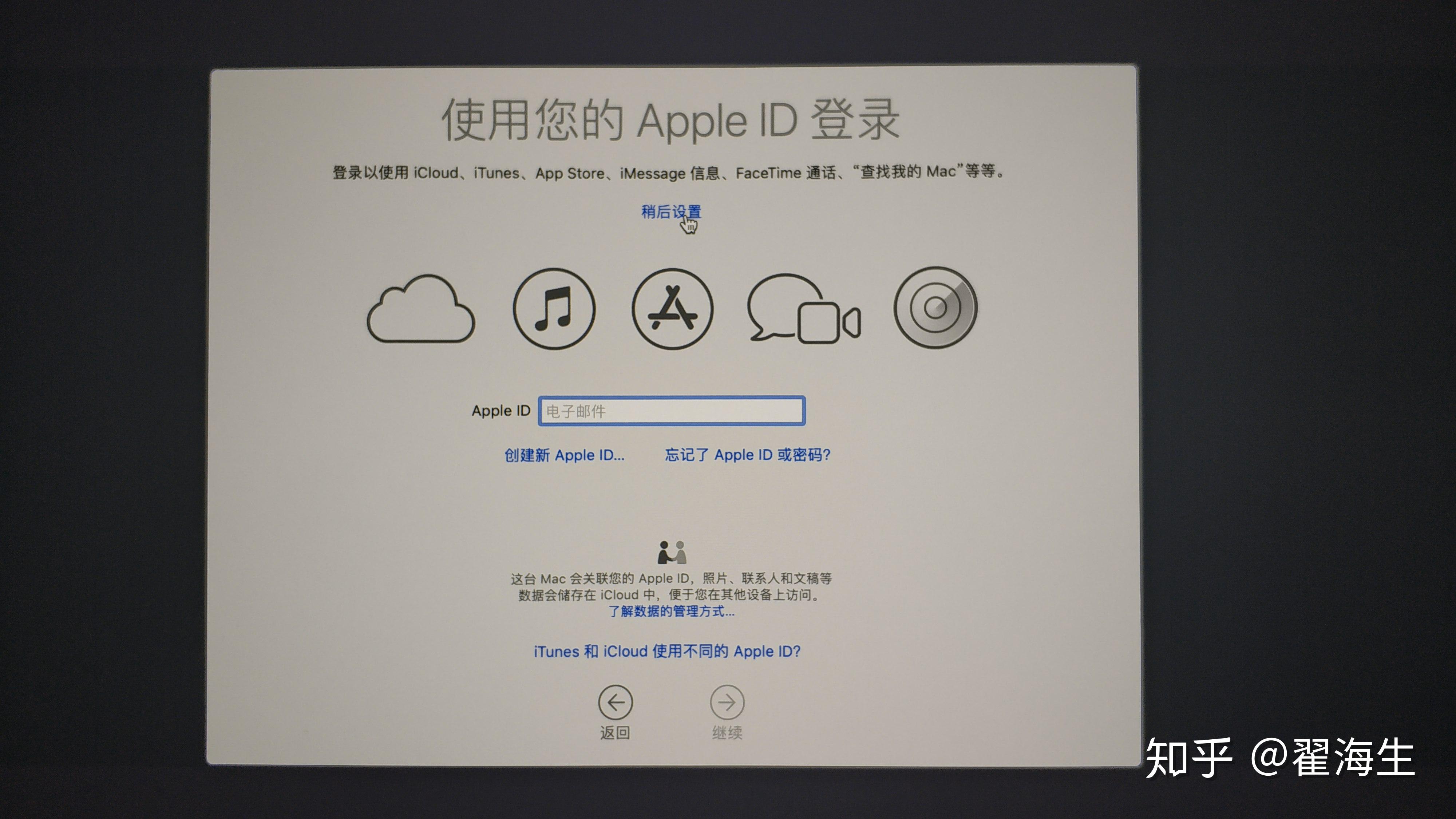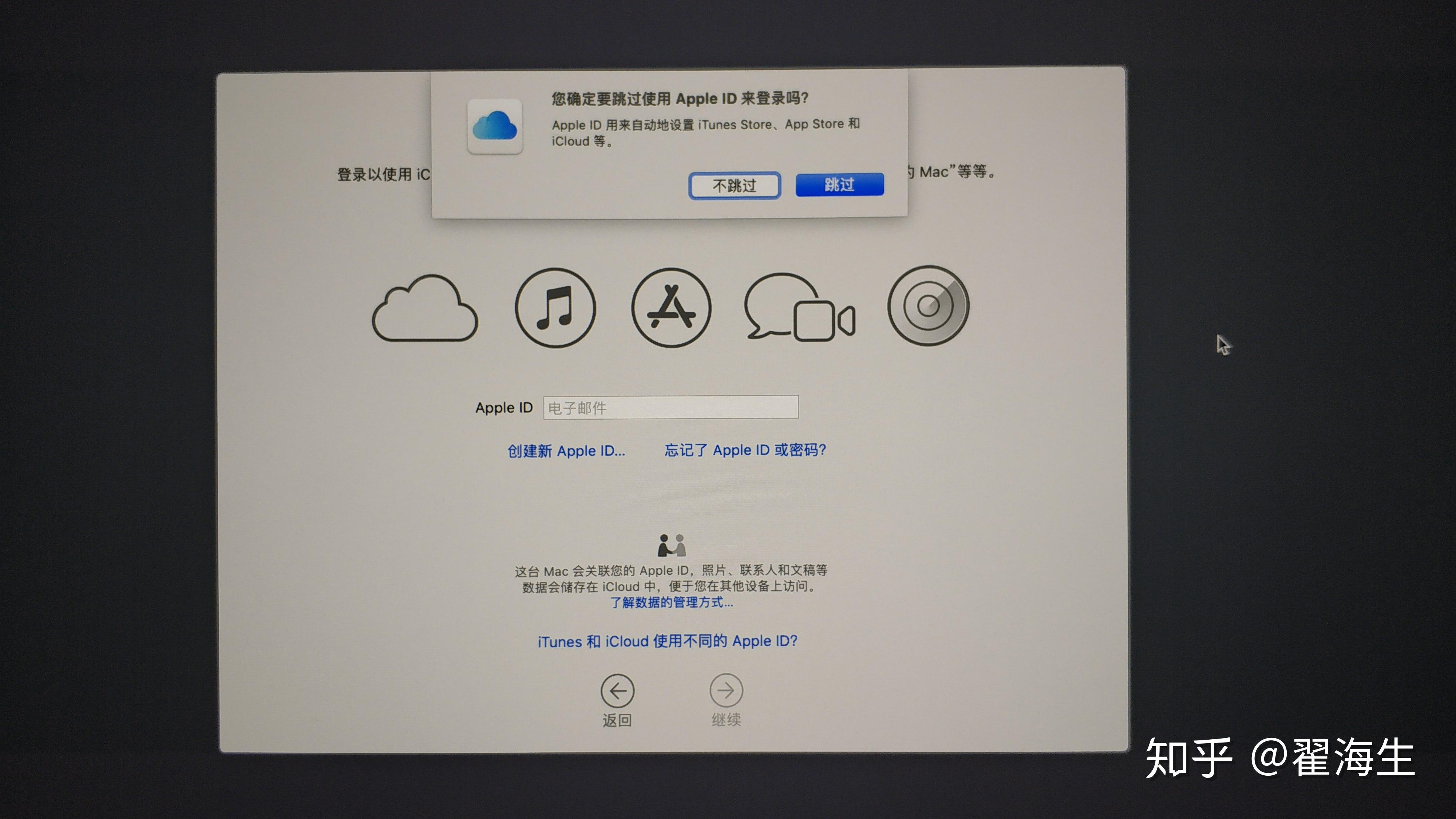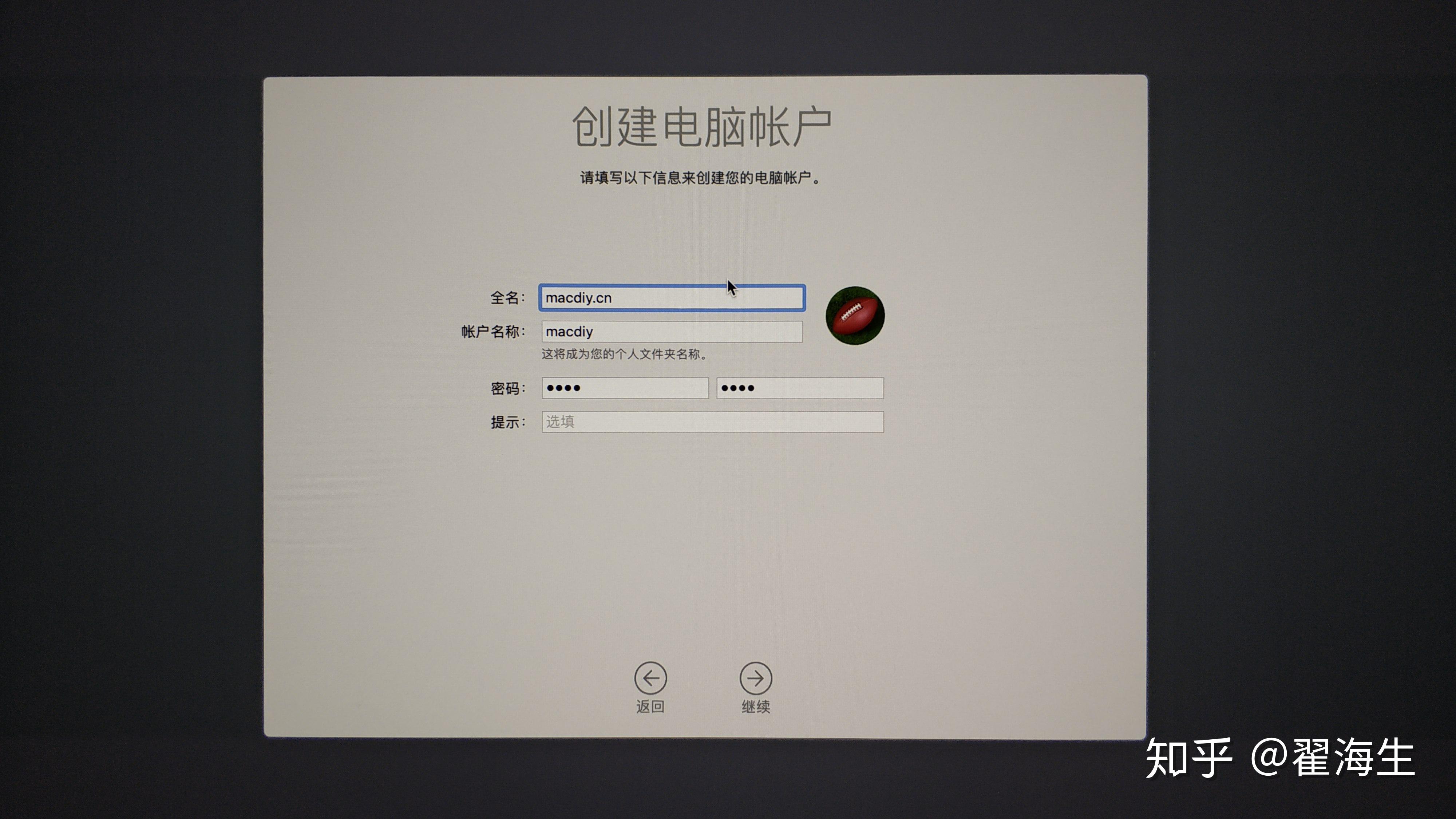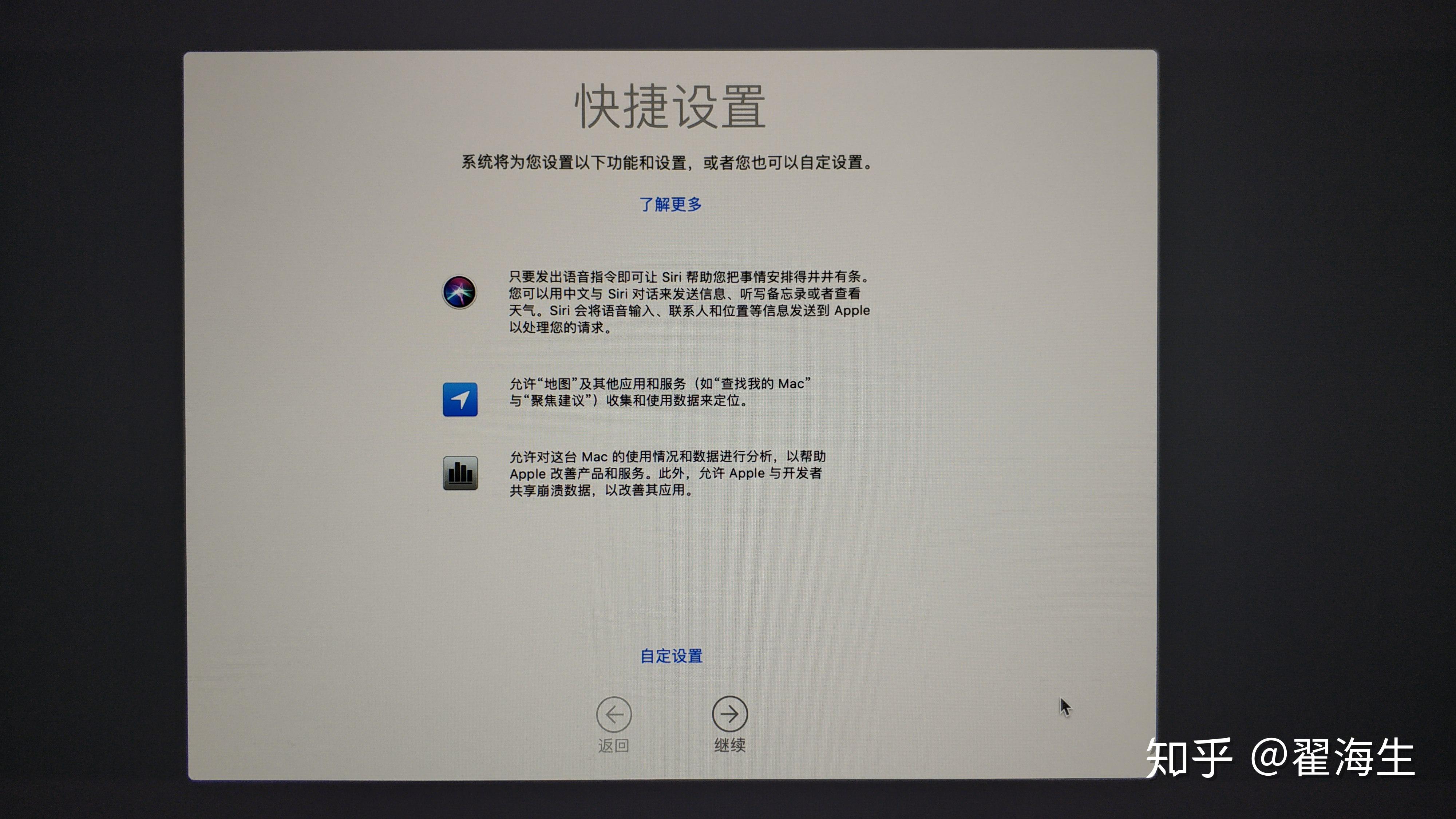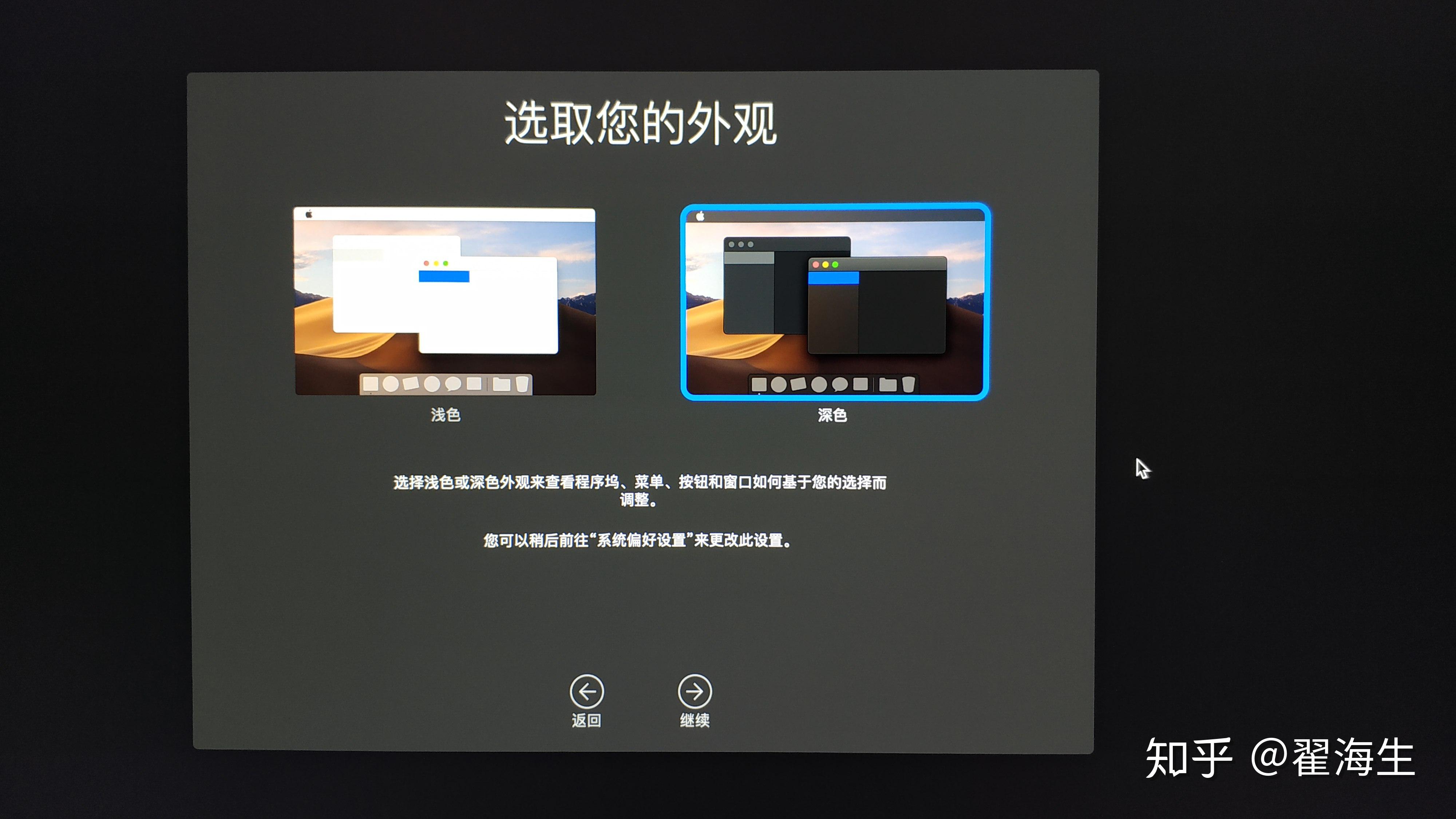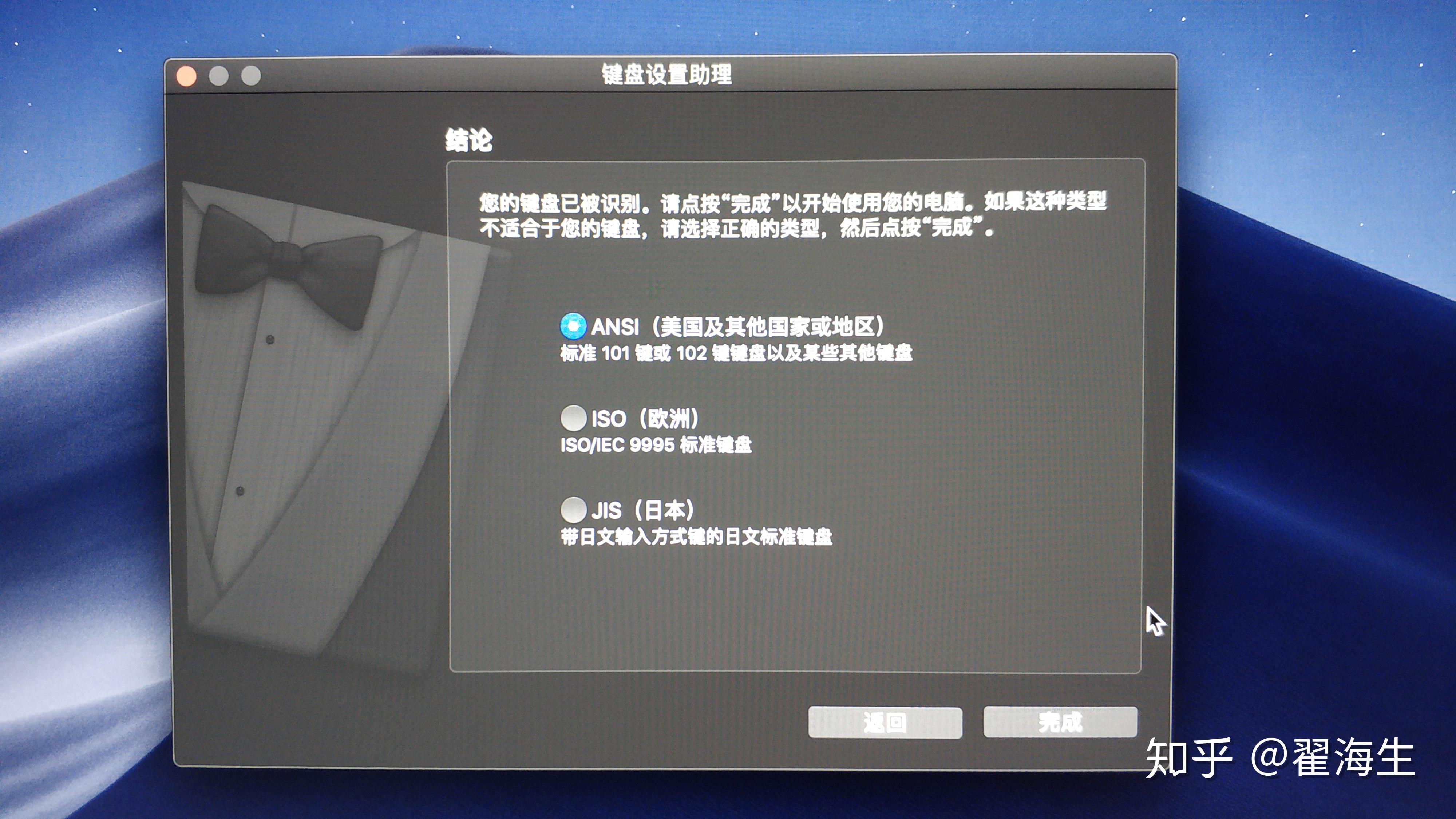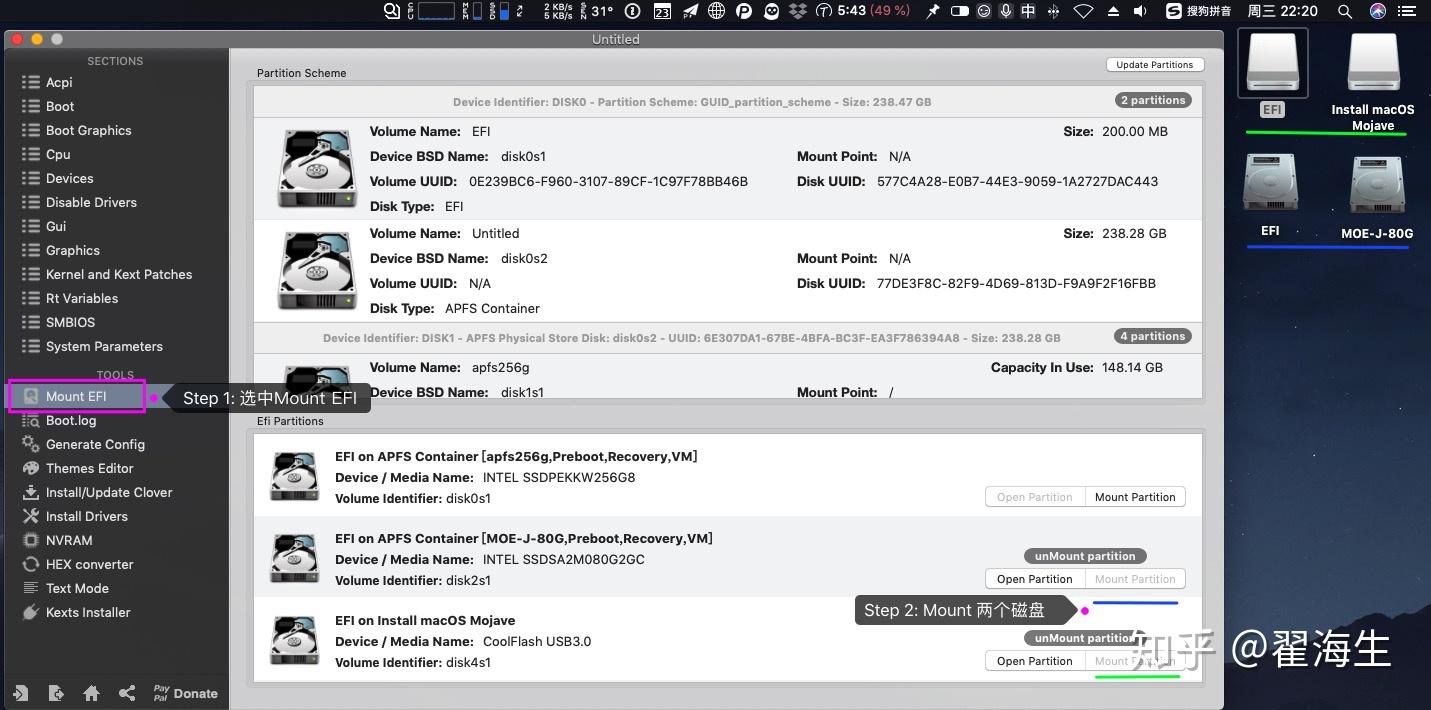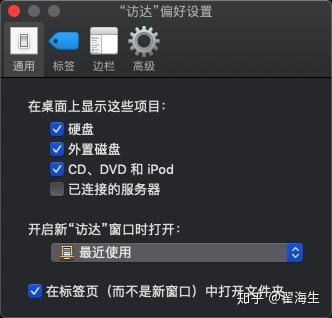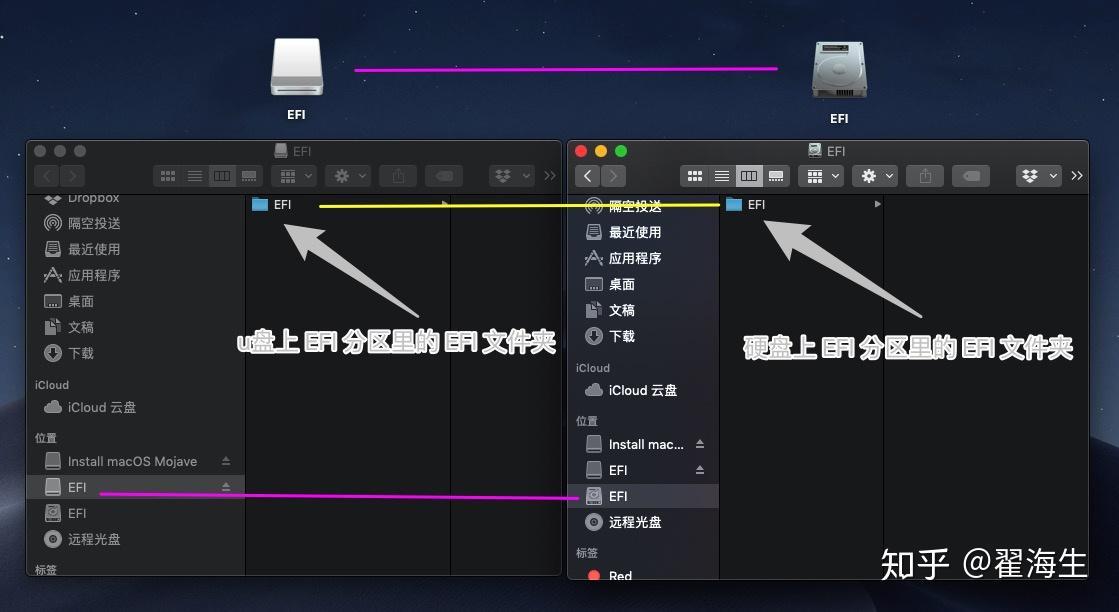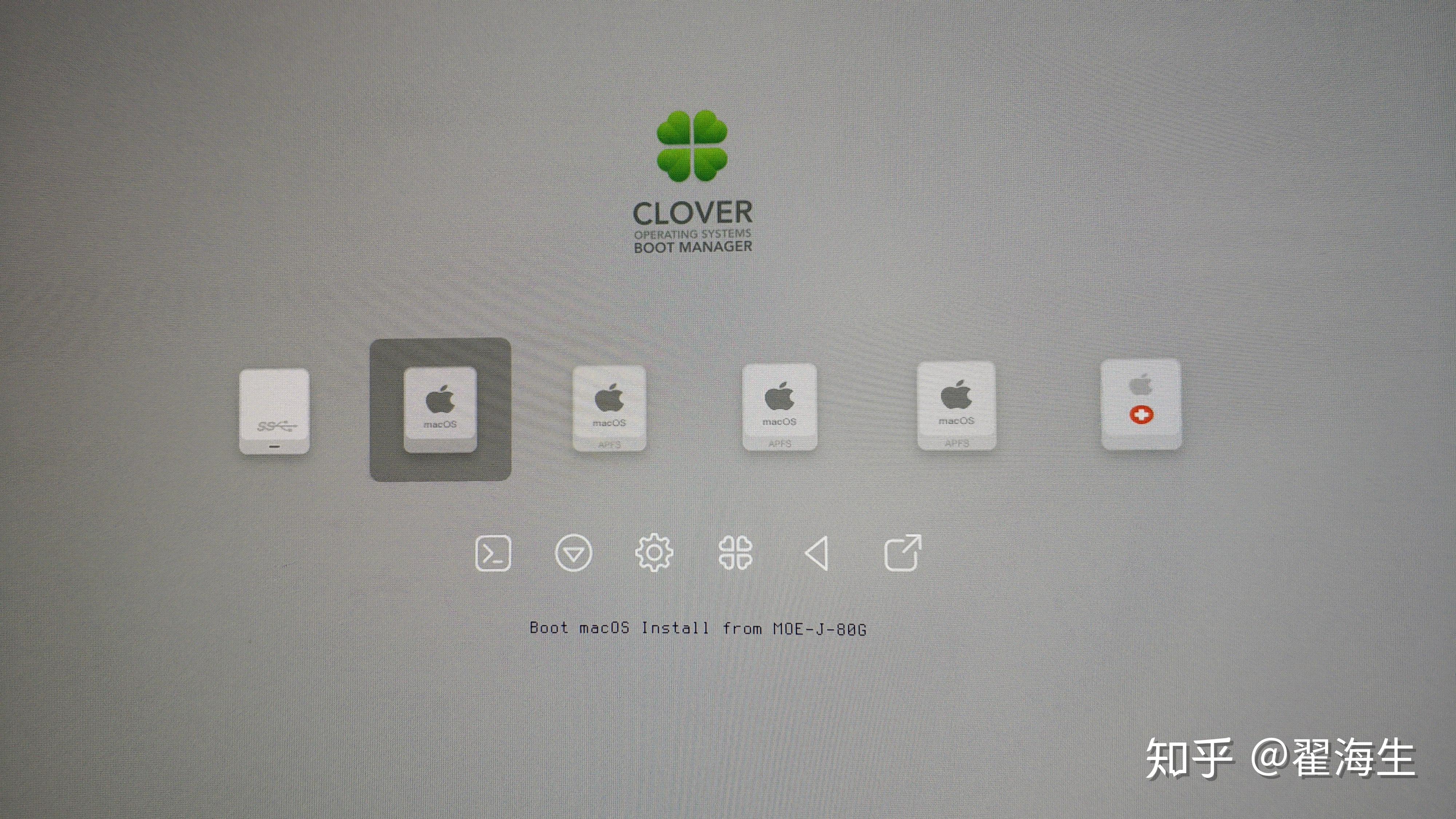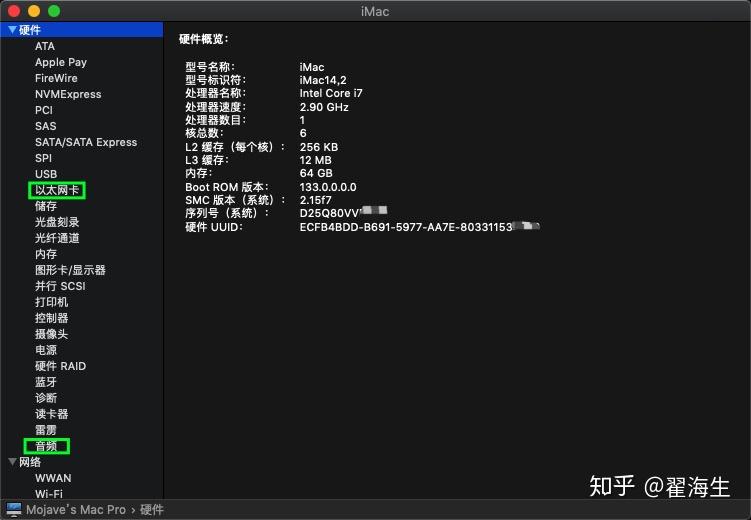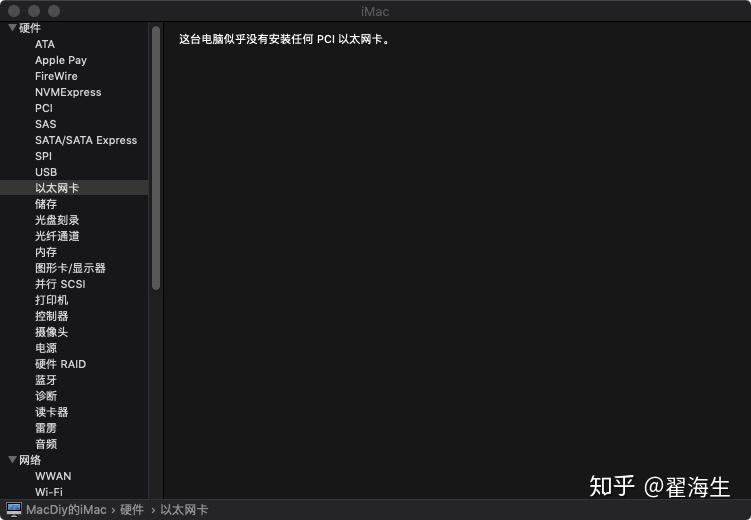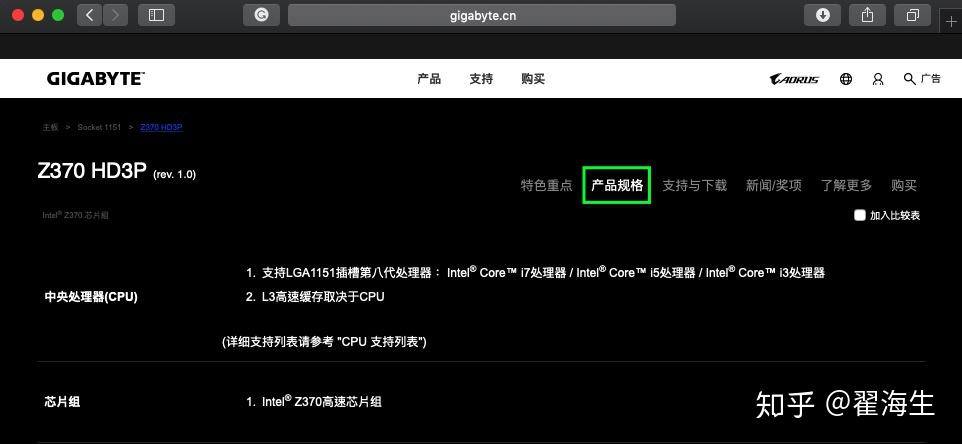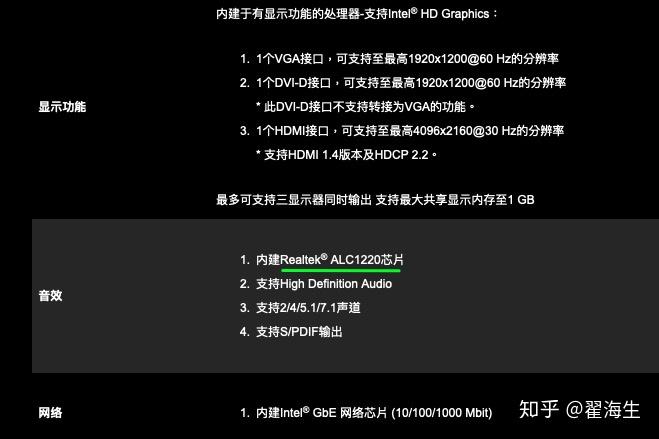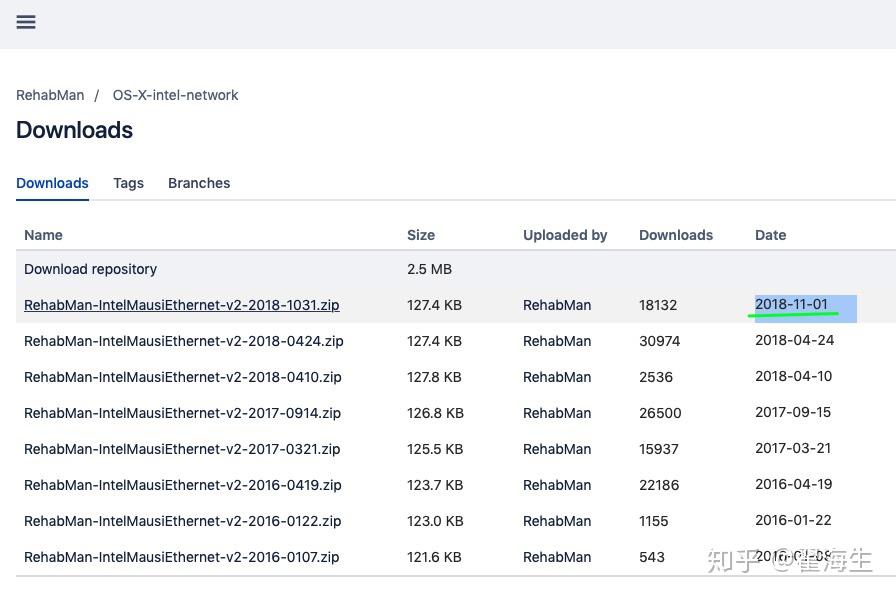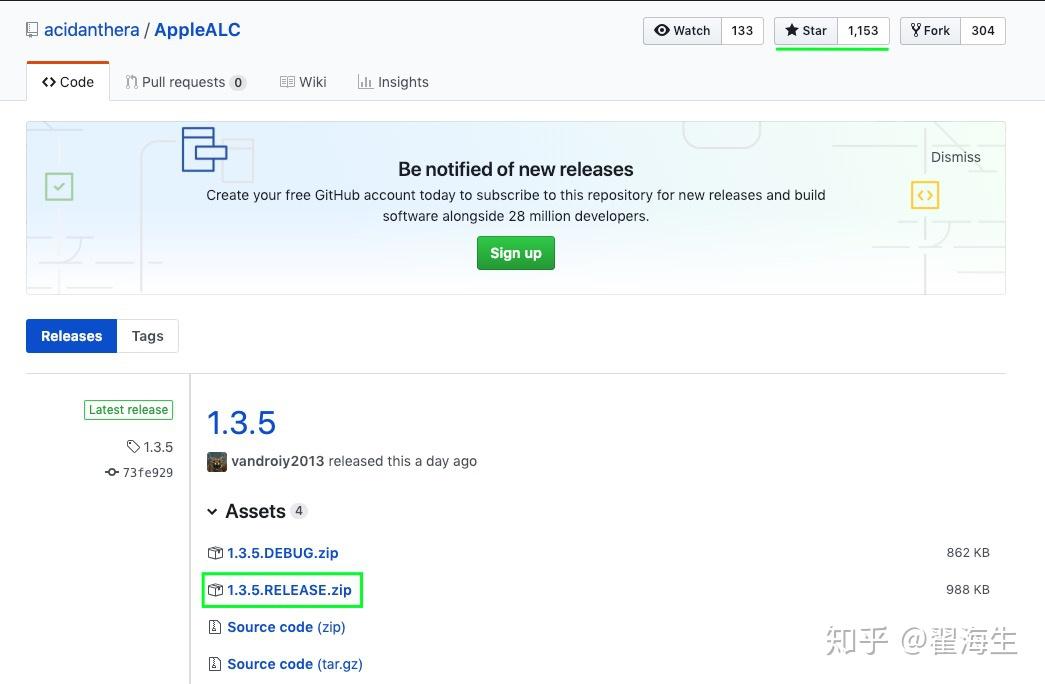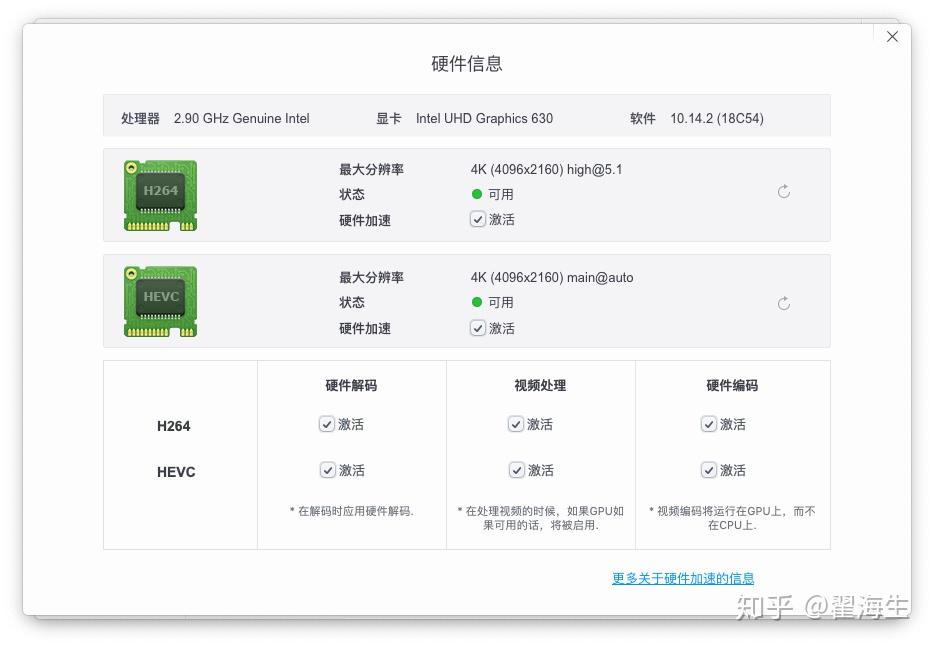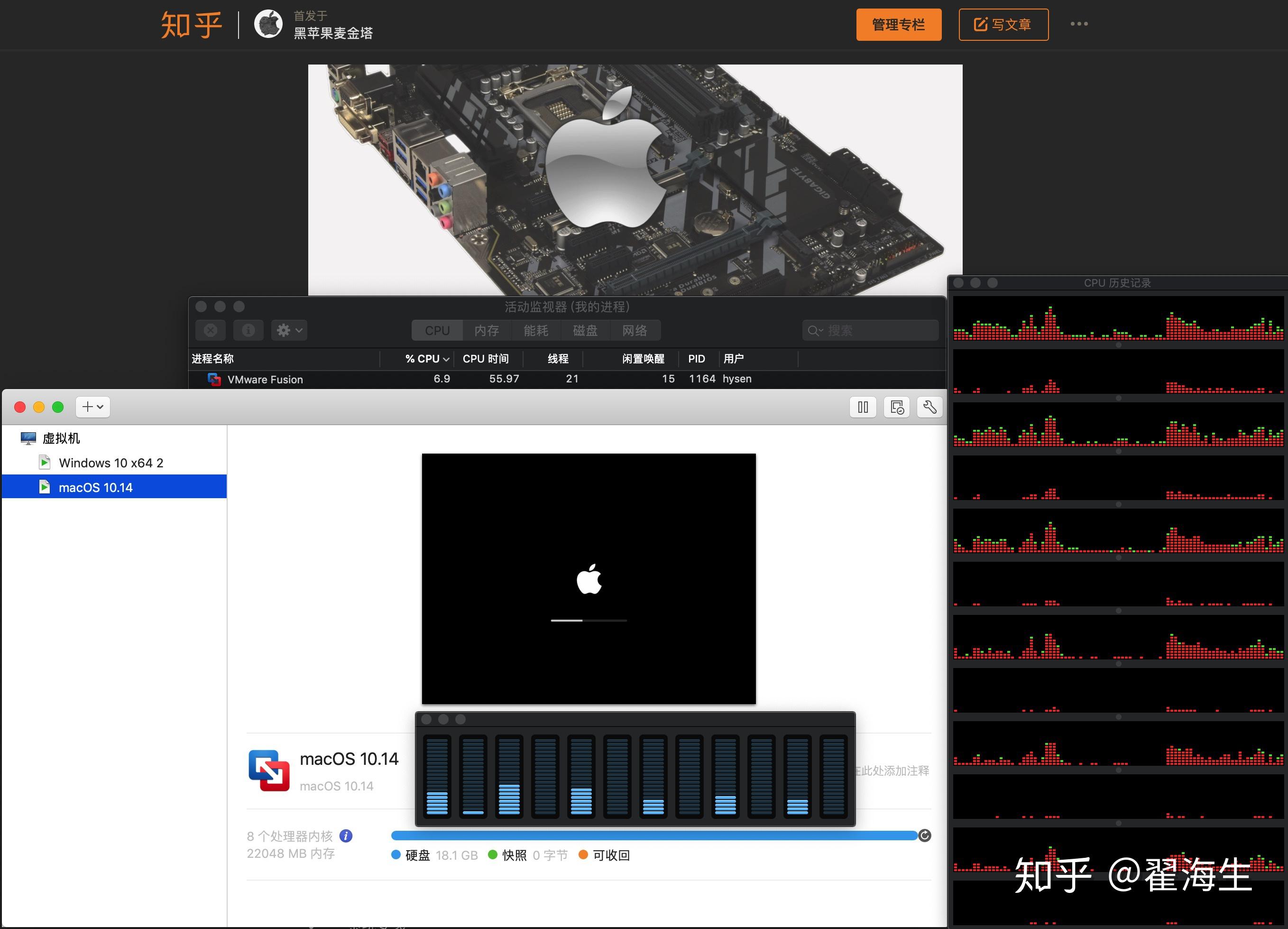[黑苹果硬件] 实用黑苹果配置推荐
之前不止一个知友提及如何购买黑苹果的配件, 希望能拿到购买链接, 毕竟有些知友对电脑不是很熟悉, 知道具体型号也不敢下手购买. 今天把这个补上, 确保你可以直接购买到靠谱的配件.
这篇文字只说自己实操完美安装并且现在日常干活中的黑苹果配置. 只要你选一样的配件, , 使用链接里这个 Vanilla 的方法安装, 保证你 100% 一次安装成功. 前提是, 你得会用电脑.
配置列表:
CPU: intel 8700
MB: Gigabyte Z370 HD3P
Graphics: Asus DUAL-RX580-OG
Mem: TeamGroup 16G x 4 DDR4 2400
Disk: Intel 760P 256G
Monitor: Dell U2410 1k, ViewSonic 32-2K, LG 27-4K
Wifi + Bluetoosh: BCM943602CS
网购优选京东. 这个没啥可说的, 最靠谱的商城物流就是他家了, 没有之一.
首先定义“完美”: 不存在完美黑苹果, 100%不存在, 总有这样那样小问题, 要不是现在, 要不是将来在等着你. 即便能拿到和苹果完全一致的硬件配置, 还是不能完美黑苹果, 因为自己能写 BIOS 的还是少数吧.
我们这里提到的完美, 最基本的要求是能完美干活的, 就是针对绝大多数的主流软件, 能够流畅运行. 其次, 绝大多数的主流硬件能够被驱动起来. 就今天介绍的硬件而言, 我手头全部硬件都驱动了起来, 包括 wifi, bluetooth, airdrop, HDMI, DP, usb 3.1 gen 1 都可以正常工作.
CPU: intel 8700 购买链接: https://item.jd.com/5008395.html
我用的是 ES 工程版本的 8700. 一般的规律是, 如果工程版都能干的活, 正式版 100%能干. 所以, cpu 选正式版 8700就好.
MB: 技嘉 z370 HD3P 主板 购买链接: 技嘉(GIGABYTE)Z370 HD3P (Intel Z370/LGA 1151)
算是最实用的黑苹果技嘉主板, 带 usb3.1 gen1 /type C接口, 价格不高, 足够多的扩展
显卡: 华硕(ASUS)DUAL-RX580-O8G OC 购买链接: https://item.jd.com/5077684.html
性价比不错, 接近于 Nvidia 1070的性能, 价格却低了一截
内存: 十铨(Team) DDR4 2400 单条16GB 购买链接: https://item.jd.com/3866033.html
如果不超频, 这个来自宝岛台湾的内存品牌, 使用很稳定
硬盘: Intel 256GB M.2接口NVMe协议 购买链接: https://item.jd.com/6275020.html
硬盘在 ssd 领域, 记得选 intel 或三星 5 年保的产品, 长保修的极少低性能的硬盘. 其他的甄别比较费神.
显示器: 27寸 LG 4K 27UD58 购买链接: https://item.jd.com/3446665.html
大牌里差不多最便宜的 4k显示器, 三年保修的 IPS 屏. 颜色不错. 久看不累.
机箱: 鑫谷(Segotep)凡仕F1豪华版黑色机箱 购买链接: https://item.jd.com/6228970.html
300多能买到的做工最扎实的机箱, 没有之一. 净重 9kg++, 见识有限, 欢迎举例 pk. 就是装机累死了, 死沉.
鼠标: 罗技 logitech mx Master 2s 购买链接: https://item.jd.com/4294661.html
只有一个缺点, 死贵. 鼠标有点大, 手小的人士一块钱买个京东运费险, 7天不满意可退. 其他基本完美. 这个是 mac 下最好用的鼠标, 没有之一. 见识有限, 欢迎举例 pk. 在 mac 上最方便的莫过于随时可以点击中键自适应放大和缩小页面, 看网页简直不能再爽. 和 track pad 2 配合使用天衣无缝.
触控板: Apple Track Pad2 购买链接: https://www.apple.com/cn/shop/product/MRMF2

说TrackPad 2 是世界上最好的台式机触控板, 应该没有人有疑义. 右手罗技 mx Master 2s, 左手再搭配这个, 绝配 !
无线网卡+蓝牙: BCM943602CS一体内置网卡带蓝牙 购买链接: https://item.taobao.com/item.htm?spm=a1z10.5-c.w4002-18491859534.22.36493354C1a0k1&id=522725741837
键盘1 : Cherry G80-3000茶轴机械键盘捷克产 购买链接
【CHERRYG80-3000LXCEU-2】樱桃(Cherry)G80-3000LXCEU-2 游戏办公机械键盘 黑色 茶轴【行情 报价 价格 评测】-京东
键盘2: 魔力鸭 2087S2, 我收的二手, 拿到时基本全新. 淘宝价格400左右.
音箱: TDK A33/A34 停产. 只有二手可入
超级满意音质的一款音箱, 平衡性比较好. 虽然它有蓝牙功能, 但最近两年基本没用过, 电池组非常不耐用, 自己动手已经换了一次比亚迪的电芯, 现在只能放一个小时左右.
有任何疑问, 请参考[专栏索引]黑苹果麦金塔知乎专栏文章索引
[安装实录]完美黑苹果之技嘉篇 —小白也能搞定 hackintosh
如果你只是想装台能干活的黑苹果, 配置相同, 100%可以安装成功; 在黑苹果推荐硬件配置列表中的, 绝大多数也可以流畅干活. Vanilla是目前个人找得到的,可操作执行的最稳定的黑苹果安装方法,没有之一。目前已经在主板三大家中的技嘉和华硕实测通过. 如果有更好的方法,请推荐. 最好类似这里有可以落地的实操过程.
有任何疑问请跟帖留言, 我希望能写几篇会用电脑的人就能安装黑苹果的文字.
完美黑苹果安装全实录. 全驱动, APFS 分区, 新 Vanilla 至简安装方法, 一次性安装成功. 安装黑苹果最重要的事情永远只有一件, 选对硬件; 挑兼容黑苹果的硬件; 取别人完美过黑苹果的硬件.
Mojave 目前作为主力机日常干活用, 下面步入主题。
目录: 完美黑苹果之技嘉篇
零: 主机配置:
一: 制作官方 Mojave 原装 usb 安装盘
1.1 下载 Apple 官方”安装 macOS Mojave” 安装程序
1.2 抹除 U 盘 (格式化 U 盘)
1.3 创建 Mojave USB 安装引导盘
1.4 工具 Bootloader 下载及安装
1.5 配置 EFI 分区并使用自定义 config.plist 文件
1.6 删除自带的 config.plist 文件, 使用 Vanilla 极简版 config.plist
二: BIOS 推荐设置
三: macOS 系统安装
1. 开始macOS 的安装
1.1 macOS 的引导
1.2 macOS 的安装过程
1.3 Mojave 系统 EFI 分区设置
1.3.1 使用clover configrator 挂载 macOS 所在的 EFI 分区
1.3.2 用 U盘 Install macOS Mojave 上的 EFI 文件夹完全替代 macOS 所在硬盘上的 EFI 文件夹
1.3.3 从 macOS 的硬盘启动, 实录中是 MOE-J-80G 这块硬盘上启动.
四: 修修补补
1. 驱动
2. 驱动查找方法和资源
零:主机配置: (图片 google,接近我显示器的日常摆设)
Intel Core i7 8700 2.9G ES 版
Gigabyte Z370 HD3P
Asus DUAL-RX580-OG
TeamGroup 16G x 4 DDR4 2400
Intel 760P 256G
Dell U2410 1k, ViewSonic 32-2K, LG 27-4K
一: 制作官方 Mojave 原装 usb 安装盘
如果手头没有白苹果电脑, 只有 Windows, 请参考这篇文字使用 Vmware 虚拟机安装 macOS Mojave. 其他步骤一致.
1.1 下载 Apple 官方”安装 macOS Mojave” 安装程序
1.1.1 打开 AppStore 搜索”Mojave” 即可下载, 如果本机版本高于 Mojave, 受官方限制无法下载旧版本的 MacOS.
1.1.2 在苹果资源管理器访达中的应用程序里检查 “安装 macOS Mojave”文件下载情况, 大小 6G 左右.
1.2 抹除 U 盘 (格式化 U 盘)
- 打开磁盘工具(英文 Disk Utility), 选中插入的 U 盘(最低8G, 推荐 16G) 并使用抹掉选项,
- 步骤如图: 在磁盘工具的左上角选中 显示所有设备,
- 在该窗口选中你的 U 盘, 依次选择或点击各个选项: –抹掉– 名称(给你的 U 盘起名) –Mac OS 扩展(日志式)–GUID分区表–抹掉(点击) —
等待磁盘抹除完成: 点击完成 –点击左上角 磁盘工具, 退出磁盘工具. 完毕.
1.3 创建 Mojave USB 安装引导盘
打开苹果的资源管理器访达, 选择左侧的应用程序, 向下滚动找到 实用工具 — “终端”. 双击打开终端.
在终端中粘贴命令行:
sudo "/Applications/Install macOS Mojave.app/Contents/Resources/createinstallmedia" --volume /Volumes/MojaveUSBinstaller请留意在 unix/linux/mac 输入密码时不提示输入过程, 也就是没有常见的提示星号出现.并且, 请严格区分文件名,目录和磁盘名字的大小写.
- 如图片标记下划线的 MojaveUSBinstaller 就是我们之前抹除的 U 盘.
- 如果你抹除时起了其他的名字(上图第一条黄线位置是 u 盘的名字), 请在此处写入你自己U盘的名字, 建议全英文无空格无其他字符的名字.
这个创建需要数十分钟, 我的电脑用了 20 分钟上下. 最后生成一个名字为: install macOS Mojave 的官方安装引导盘, 如图中右上角方框处.
- 此时我们制作好的 Install macOS Mojave 启动 U 盘只能启动白苹果机器,
- 想要引导黑苹果我们需要一个大名鼎鼎的 bootloader 软件. 四叶草安装 EFI 分区到 u 盘上
1.4 工具 Bootloader 下载及安装
黑苹果 Clover EFI bootloader 工具下载 ,本次实录中使用的是Clover_v2.4k_r4844.zip
步骤: 1.4.1 运行下载好的clover v2.4k r4844 EFI bootloader 点击继续按钮
1.4.2 再次点击继续按钮
1.4.3 默认安装在当前 macOS 所在的硬盘, 我的硬盘名为 apfs256g.
1.4.4 需要选择 更改安装位置选择我们的白苹果引导 u 盘.
1.4.5 点击‘自定’按钮选择所需的黑苹果驱动并点击安装.
大多数人的主板都支持 UEFI, 所以勾选驱动列表的头两项, 去除 UEFI 的头三项, 只勾选 VBoxHFS, APFSDriverLoader and AptioMemoryFix这三项.
1.4.6 输入 mac 系统的登陆密码并点击安装软件
1.4.7 安装完成并点击关闭
1.5 配置 EFI 分区并使用自定义 config.plist 文件
下载工具 Clover Configurator 此次实录所用版本: 5.3.2
1.5.1 运行下载好的clover configrator, 如果遇到安全警告请确认即可.
如有必要, 请自行挂载(mount) 所需磁盘的 EFI 分区, 下图最右下角是已 mount 的状态
1.5.2 打开苹果资源管理器访达, 选择 U 盘上的 EFI 分区, 定位到 –EFI — CLOVER– config.plist .
1.5.3 使用 Clover Configrator 打开文件config.plist, 需要下载三个驱动到EFI 分区的 other 文件夹.
1.5.4 选中 — Kexts installer — 选择 OS version为 Other — 勾选三个驱动并点击 Download. 三个驱动分别为 Lilu, WhateverGreen及 FackSMC. , 勾选全部 5 个传感器并点击 install .
1.5.5 退出 Clover Configrator, 然后在 EFI — CLOVER — kexts — Other文件夹中 检查三个驱动和 5 个传感器
1.6 删除自带的 config.plist 文件, 使用 Vanilla 极简版 config.plist
下载地址: Vanilla 多 intel 架构极简版 config.plist 这次完美黑苹果实录所使用的CoffeeLake config.plist
- config.plist 文件内容行数: Clover 1185 lines VS Vanilla 290 lines.
1.6.1 打开 Vanilla config.plist主页Coffee Lake项目, 在左侧选择 Coffee Lake, 并把滚动条拉倒最下面. 点击超链接 “sample config.plist here”.
1.6.2 打开超链接 sample config.plist here 后是一个 git hub 的页面, 点击 Raw
1.6.3 cmd + a 复制全部代码并创建一个文本文档, 命名为config.plist
1.6.4 用”文本编辑”软件创建一个空白文档, 将复制的代码全部粘贴进去, 之后改为纯文本格式. 步骤: 选择菜单栏里的–格式 –制作纯文本
1.6.5 纯文本格式文档保存为config.plist, 步骤: cmd + s 保存文件为 config.plist
1.6.6 将制作好的文档放入 EFI– CLOVER 文件夹内.
1.6.7 使用 clover configrator 打开 config.plist文件, 其中 SMBIOS 设置影响到 imessage 是否能够开启.
至此黑苹果 Vanilla installer启动 U盘制作完毕.
下载的 Clover Configrator 务必备份到 安装U 盘上, 进入系统后仍需使用.
二: BIOS 推荐设置
- 原则: 尽一切可能努力贴近白苹果设置和实际配置, 坚持最小化, 最简化原则.
此次实录通过 Delete 或者 F12 选择进入 Bios 设置, F10键 为保存设置
– Intel Virtualization Technology: Enabled
– Vt-d: Disable
– IOAPIC 24-119 Entries: Enabled
– Network Stack: Disabled
– XHCI Handoff: enabled
– Fast Boot: Disabled
– Secure Boot/OS Type: Other OS
– XMP profile 1
– Storage Boot Option Control: UEFI
– SATA to AHCI
– disable serial & parallel port, TPM…
三: 系统安装
1. 开始macOS 的安装
1.1 macOS 的引导
1.1.1 确保你的 U 盘插在 usb 2.0的接口上, 并确认是从 : ” install macOS Mojave” 这个 U盘引导.
安装中使用的 U 盘是 台电的 CoolFlash 32G. 通过上下键选中 U 盘, 敲回车从 UEFI U盘 引导系统.
1.1. 2 在 Clover 引导界面选择名为”Boot macOS Install from Install macOS Mojave” U盘图标的选项, 点击回车引导.
1.1.3 出现许多调试信息, 并会自动重启两次
1.2 macOS 的安装过程
自动重启两次后进入 macOS Utilities(macOS 实用工具),
1.2.1 使用磁盘工具抹掉磁盘
1.2.1.1 进入磁盘工具 Disk Utility, 选择显示所有设备
1.2.1.2 选择你想安装 macOS 的目标磁盘, 抹掉它. 按照提示设置名字,分区格式及分区方案.
1.2.1.3 关闭磁盘管理工具, 退回到 MacOS 实用工具界面
1.2.2 更改显示语言, 开始中文版 macOS Mojave 的安装 1.2.2.1 选择 File — Change Language.
1.2.2.2 在弹出的界面中选择”中文” , 并点击下方的右方向键头图标.
1.2.3 安装 Mojave
1.2.3.1 选择 安装 macOS, 点击继续
1.2.3.2 在接下来的两个画面中依然点击继续, 点击同意.
1.2.3.3 选择你要的 macOS安装盘并点击安装, 这次实录中实际选择 MOE-J-80G
安装过程在此次实录中总计约 20 分钟,
安装期间会重启两次.
这个安装阶段中,要确保是从硬盘启动而不是 u盘. 从 u 盘启动将会重新开始最初的安装过程.
1.2.3.4 在安装过程中选择合适的选项并填入相关信息, 后面有时间在另一篇文章中会讲讲. 如下请安装图片中选择的选项进行, 避免节外生枝.
1.2.3.4.1 选择中国
1.2.3.4.2 选择您的键盘
1.2.3.4.3 数据与隐私
1.2.3.4.4 传输信息到这台 mac 这是说是否要从你之前的备份里导入信息。
1.2.3.4.5 使用您的 Apple ID 登陆 不建议现在登陆, 因为后面还有 imessage 的设置
选择跳过 Apple ID 登录
1.2.3.4.6 创建电脑账户 创建一个本地登陆的账户.
1.2.3.4.7 快捷设置 语音助手siri, 位置以及数据分析许可的选择, 使用默认即可, 点击继续箭头
1.2.3.4.8 选取您的外观 激动人心的时刻, 颜值即正义的 Mojave 深色情境闪亮登场, 这是个人见过操作系统里最美的主题, 没有之一.
1.2.3.4.9 键盘设置助理 按照提示按下左右两个 shift 键旁边的键即可, 最终基本都是 ANSI 键盘
1.3 Mojave 系统 EFI 分区设置
1.3.1 使用clover configrator 挂载 U 盘和macOS 所在的 EFI 分区
- 使用clover configrator 挂载 macOS 所在的 EFI 分区, 实录中就是 MOE-J-80G 这块硬盘。同理挂载 U盘 所在的 EFI 分区。
如果在桌面上不能显示硬盘的分区, 请在访达中设置如下:
1.3.2 用 U盘 Install macOS Mojave 上的 EFI 文件夹完全替代 macOS 所在硬盘上的 EFI 文件夹
实录中就是 MOE-J-80G 这块硬盘. 这样就可以直接从硬盘启动而不用通过 u 盘辅助引导了.
这里有点容易混淆, 但是仔细看图中的对比就能明了.
步骤: 删除 硬盘上的 EFI 文件夹, 把 u 盘上的 EFI 文件夹拷贝到硬盘上 EFI 分区里即可.
1.3.3 从 macOS 的硬盘启动, 实录中是 即是 MOE-J-80G这块硬盘上启动
恭喜, 至此系统已经安装完成.
四: 修修补补
通用驱动查找方法:
- 通过屏幕最左上角的苹果标志 — 关于本机 — 概览 — 系统报告 检查缺失的驱动.
检查发现缺少网卡和声卡驱动
无网卡驱动图示例
I. 驱动查找方法和资源
1. 去主板官网确认网卡和声卡的型号 这次实录中使用的主板型号是: Gigabyte z370 hd3p rev1.0
- 查看声卡型号为 realteck ALC 1220芯片
2. 如果有windows环境 , 也可以在设备管理器或者鲁大师之类的软件看.
找到合适的资源下载 Intel 网卡驱动下载 Rehabman 实录中技嘉主板使用的是 Intel i219v
声卡驱动 下载链接 : @AppleALC 驱动下载 github, 实录使用的是 ALC 1220声卡.
II. 驱动安装方法:
把.kext驱动 文件复制到 macOS 所在磁盘的 other 目录并重启黑苹果电脑即可. 实录中使用是 intel 80G 的 ssd, 名字为: MOE-J-80G.
- 路径 EFI 分区– EFI — CLOVER — kexts — Other
尽管多数硬件可以找到兼容的 kernel extensions, 但一定有一部分硬件 是不能工作于 macOS 之下甚至有冲突的. 这也是我们三番五次强调 为什么选对硬件对很苹果是最重要的事情, 没有之一. 正确的方法是先 google 可以完美工作于 Mojave 的硬件, 然后再用 Vanille 的方法安装, 必可事半功倍.
4K 视频硬解码:
最后. ES版 CPU 也有 6 核啊, 见过的机器少, 一个8700 12线程就鸡冻不已.
如果这篇文章还不足以解惑, 请参见:黑苹果麦金塔知乎专栏文章索引, 必有一篇能提供许些帮助.
NOTE: 感谢知友
提醒,Clover_v2.4k_r4844.zip已不可下载, 目前最接近的版本是v2.4k_r4847,Github的下载链接:https://github.com/Dids/clover-builder/releases/tag/v2.4k_r4847
文章标题:[安装指南]完美黑苹果之技嘉篇 —小白也能搞定hackintosh