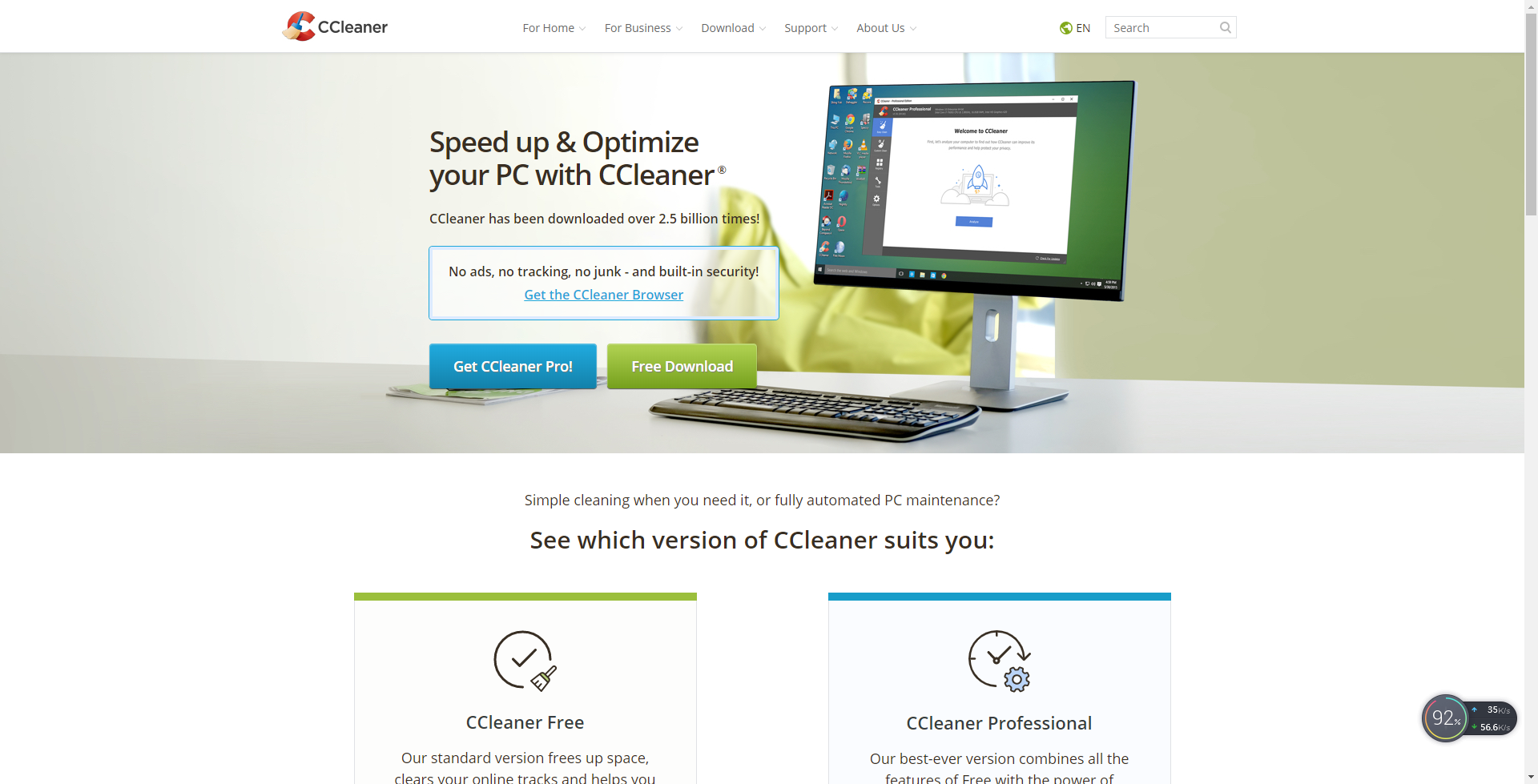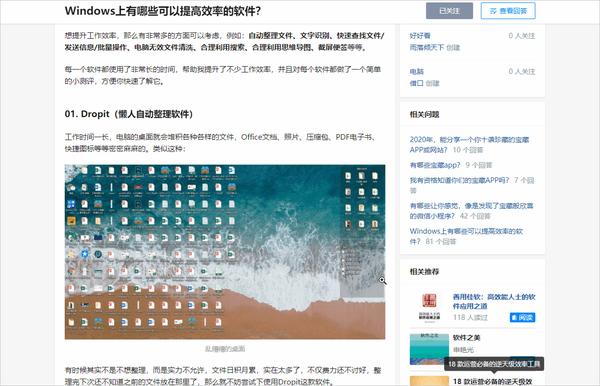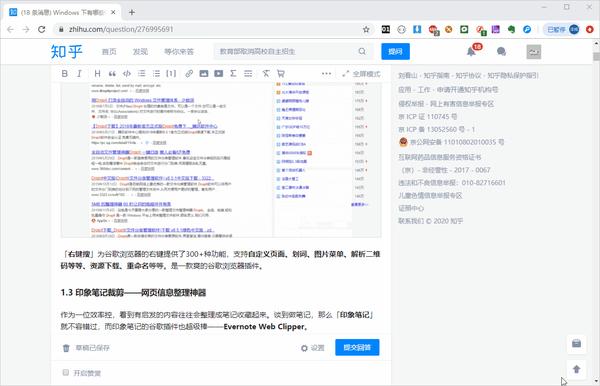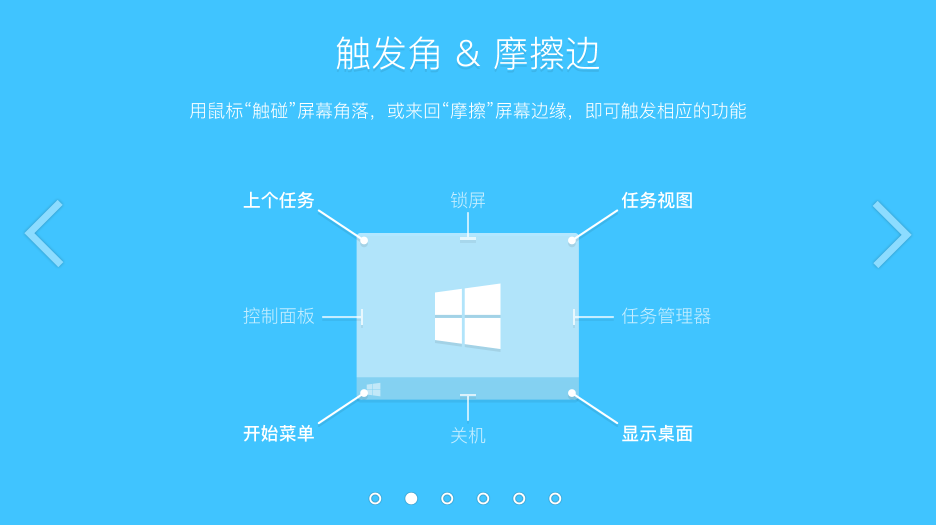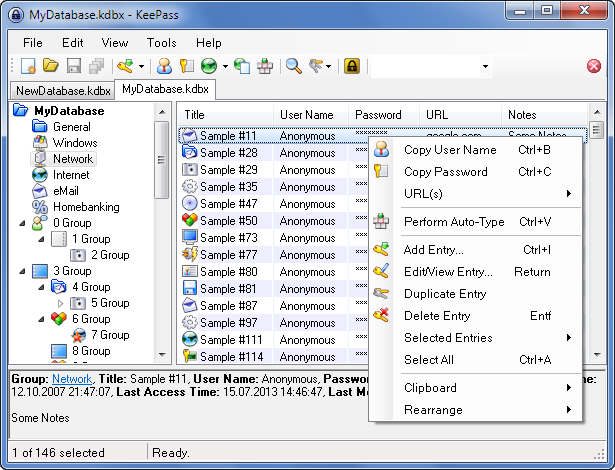win10软件推荐
链接:https://www.zhihu.com/question/35088093/answer/1043915561
来源:知乎
著作权归作者所有。商业转载请联系作者获得授权,非商业转载请注明出处。
干货预警!作为一位效率控,借着这个话题直接推荐12个超赞的软件,这些软件无论是学习、还是工作上都大大提升了我的工作效率,减少无关信息的干扰,收藏的同时记得点赞哦~
<img src=”https://pic1.zhimg.com/v2-3d2bf30012620a934fa2815e04ff407c_b.jpg” data-caption=”” data-size=”normal” data-rawwidth=”1920″ data-rawheight=”817″ data-default-watermark-src=”https://pic1.zhimg.com/v2-6307a39f544567b73c40c58ba4e12290_b.jpg” class=”origin_image zh-lightbox-thumb” width=”1920″ data-original=”https://pic1.zhimg.com/v2-3d2bf30012620a934fa2815e04ff407c_r.jpg”>
01. Dropit——自动化文件管理系统
这是我几乎每天都会使用到的软件,如果你每天接收的文件很多,种类也很繁多,手动整理又太浪费时间,那么就可以尝试下这款软件——Dropit,有多爽呢?
几百个杂乱无章的文件,全选,然后拖动一些,几秒钟的时间就帮你自动整理完毕。
<img src=”https://pic4.zhimg.com/v2-5e69352908a7830e7fa12726bcc1fba3_b.jpg” data-size=”normal” data-rawwidth=”930″ data-rawheight=”489″ data-thumbnail=”https://pic4.zhimg.com/v2-5e69352908a7830e7fa12726bcc1fba3_b.jpg” class=”origin_image zh-lightbox-thumb” width=”930″ data-original=”https://pic4.zhimg.com/v2-5e69352908a7830e7fa12726bcc1fba3_r.jpg”>
Dropit一键整理文件
比较常见的除了按照文件的种类进行划分,我们也可以按照【创建/修改时间】进行文件的一键整理,同样只需要设置好规则就行了,比如最常见的合同等相关的文档,按照时间归档:
<img src=”https://pic3.zhimg.com/v2-c22b1efa30649e65b16a3c9440c99c42_b.jpg” data-size=”normal” data-rawwidth=”954″ data-rawheight=”581″ data-thumbnail=”https://pic3.zhimg.com/v2-c22b1efa30649e65b16a3c9440c99c42_b.jpg” class=”origin_image zh-lightbox-thumb” width=”954″ data-original=”https://pic3.zhimg.com/v2-c22b1efa30649e65b16a3c9440c99c42_r.jpg”>
合同按照时间归档
既然作为一款「自动化文件系统」,除了简单的文件归档,还可以利用它进行批量压缩加密文档,普通压缩软件在进行加密压缩步骤非常繁琐,而且每次都一样,Dropit同样可以帮你轻松搞定。
<img src=”https://pic1.zhimg.com/v2-c9d4cfee5a593ff56bf2c6dc86d3015c_b.jpg” data-size=”normal” data-rawwidth=”954″ data-rawheight=”581″ data-thumbnail=”https://pic1.zhimg.com/v2-c9d4cfee5a593ff56bf2c6dc86d3015c_b.jpg” class=”origin_image zh-lightbox-thumb” width=”954″ data-original=”https://pic1.zhimg.com/v2-c9d4cfee5a593ff56bf2c6dc86d3015c_r.jpg”>
Dropit自动压缩加密文档
然而这些都不是最强大的,Dropit最强大的是它对外提供了「接口」,可以通过命令行调用的方式来对接不同的软件内部的操作,例如「一键将PSD文件转换成PNG格式」等等。
如果手动来操作,需要一份一份打开PSD文件,然后导出PNG图片,非常麻烦,而Dropit配合IrfanView,一键拖动后即可自动转换。
<img src=”https://pic3.zhimg.com/v2-d53a67bafbe7ed693eb0da8fbb6afa8a_b.jpg” data-size=”normal” data-rawwidth=”800″ data-rawheight=”480″ data-thumbnail=”https://pic3.zhimg.com/v2-d53a67bafbe7ed693eb0da8fbb6afa8a_b.jpg” class=”origin_image zh-lightbox-thumb” width=”800″ data-original=”https://pic3.zhimg.com/v2-d53a67bafbe7ed693eb0da8fbb6afa8a_r.jpg”>
Dropit一键转换PSD文件
DropIt优点这么多,就没有缺点么?的确有,就是设置规则对新手并不是很友好,不过好在DropIt支持迁移规则,只需要下载好相应的规则,一导入,就可以轻松完成整理,在这里我也整理了一些资料分享给大家。
02. Quicker——快捷指令软件
这是一款让你用起来特别「爽」的软件,能够极大地帮助你提升工作效率,并且安装包只有10M,却包含了几千种快捷指令,它就是Quicker,有多爽呢?
对于一个经常需要接触Office的职场人来说,在Word里如果想要查看某个词的翻译,正常需要打开翻译软件,复制粘贴进行翻译,而Quicker一步就搞定了这个需求。
选中文字,点击滚轮键,直接选中「百度翻译」,指令就会自动将你选中的内容进行翻译。
<img src=”https://pic1.zhimg.com/v2-fbb88a9639b2068ca0de201c78de5f7c_b.jpg” data-size=”normal” data-rawwidth=”1236″ data-rawheight=”721″ data-thumbnail=”https://pic1.zhimg.com/v2-fbb88a9639b2068ca0de201c78de5f7c_b.jpg” class=”origin_image zh-lightbox-thumb” width=”1236″ data-original=”https://pic1.zhimg.com/v2-fbb88a9639b2068ca0de201c78de5f7c_r.jpg”>
Word联动百度翻译
原本Word和百度翻译之间是没有任何连接的,通过Quicker就搭建起来了,甚至可以在聊天窗口中,一键发送文件,这里利用了Quicker+Everything软件来实现:
<img src=”https://pic1.zhimg.com/v2-3dc92785319692c376b12f5275e180bc_b.jpg” data-size=”normal” data-rawwidth=”898″ data-rawheight=”822″ data-thumbnail=”https://pic1.zhimg.com/v2-3dc92785319692c376b12f5275e180bc_b.jpg” class=”origin_image zh-lightbox-thumb” width=”898″ data-original=”https://pic1.zhimg.com/v2-3dc92785319692c376b12f5275e180bc_r.jpg”>
Quicker一键搜索文档
除了软件之间的指令联动之外,Quicker还内置了一些常用的功能,比如:计算器、OCR、截图、快搜等等,按下中键后,点击「识图OCR」,就可以截取当前屏幕,进行快速文字识别。
<img src=”https://pic3.zhimg.com/v2-4cc8224b4fb679dd6496b7430d8a37f2_b.jpg” data-size=”normal” data-rawwidth=”1280″ data-rawheight=”720″ data-thumbnail=”https://pic3.zhimg.com/v2-4cc8224b4fb679dd6496b7430d8a37f2_b.jpg” class=”origin_image zh-lightbox-thumb” width=”1280″ data-original=”https://pic3.zhimg.com/v2-4cc8224b4fb679dd6496b7430d8a37f2_r.jpg”>
识图OCR
这个功能一般用在将不可编辑的PDF转换成文本,不可复制的百度文库转换成文本,并且利用Quicker识别出来的文字,还会自动进行分段,非常强大。
除了上面的这些功能,Quicker还支持在不同的软件窗口设置不同的指令方式,例如在QQ中设置自动发送文本,如果你经常需要回复固定的文字,那么效率就会非常高:
<img src=”https://pic3.zhimg.com/v2-2e1cc2ebb9c4a1bac7044cfb4ce9f872_b.jpg” data-size=”normal” data-rawwidth=”751″ data-rawheight=”599″ data-thumbnail=”https://pic3.zhimg.com/v2-2e1cc2ebb9c4a1bac7044cfb4ce9f872_b.jpg” class=”origin_image zh-lightbox-thumb” width=”751″ data-original=”https://pic3.zhimg.com/v2-2e1cc2ebb9c4a1bac7044cfb4ce9f872_r.jpg”>
QQ中的Quicker
在Excel中,还可以将操作步骤给录制起来,充当一个公共宏的功能,例如将Excel添加边框录制起来,下次直接调用即可。
<img src=”https://pic2.zhimg.com/v2-fcf2ca6ae78d1a2a277bafcdfc64a39d_b.jpg” data-size=”normal” data-rawwidth=”1123″ data-rawheight=”655″ data-thumbnail=”https://pic2.zhimg.com/v2-fcf2ca6ae78d1a2a277bafcdfc64a39d_b.jpg” class=”origin_image zh-lightbox-thumb” width=”1123″ data-original=”https://pic2.zhimg.com/v2-fcf2ca6ae78d1a2a277bafcdfc64a39d_r.jpg”>
Excel中的Quicker
当然Quicker不仅仅只有这些功能,这些指令都不满意,你甚至可以自己编写指令,操作也非常简单,这个软件本身就是连接多种软件,为了高效率而诞生,已经安利过很多次了,还是想推荐给大家~
03. Snipaste——超级截图软件
说到截图软件,其实绝大部分电脑都内置了,不过体验感实在是非常差,一般都使用QQ或者微信截图代替了,如果没有联网,甚至都不知道怎么截图,这就要给大家安利一款我经常使用截图软件了——Snipaste,不止是截图,还是一款超级强大的贴图工具。
<img src=”https://pic1.zhimg.com/v2-e09eb9123bdde066649f196eebfa0338_b.jpg” data-size=”normal” data-rawwidth=”1173″ data-rawheight=”884″ data-default-watermark-src=”https://pic4.zhimg.com/v2-427b8749bed5aa48906c8c635b265feb_b.jpg” class=”origin_image zh-lightbox-thumb” width=”1173″ data-original=”https://pic1.zhimg.com/v2-e09eb9123bdde066649f196eebfa0338_r.jpg”>
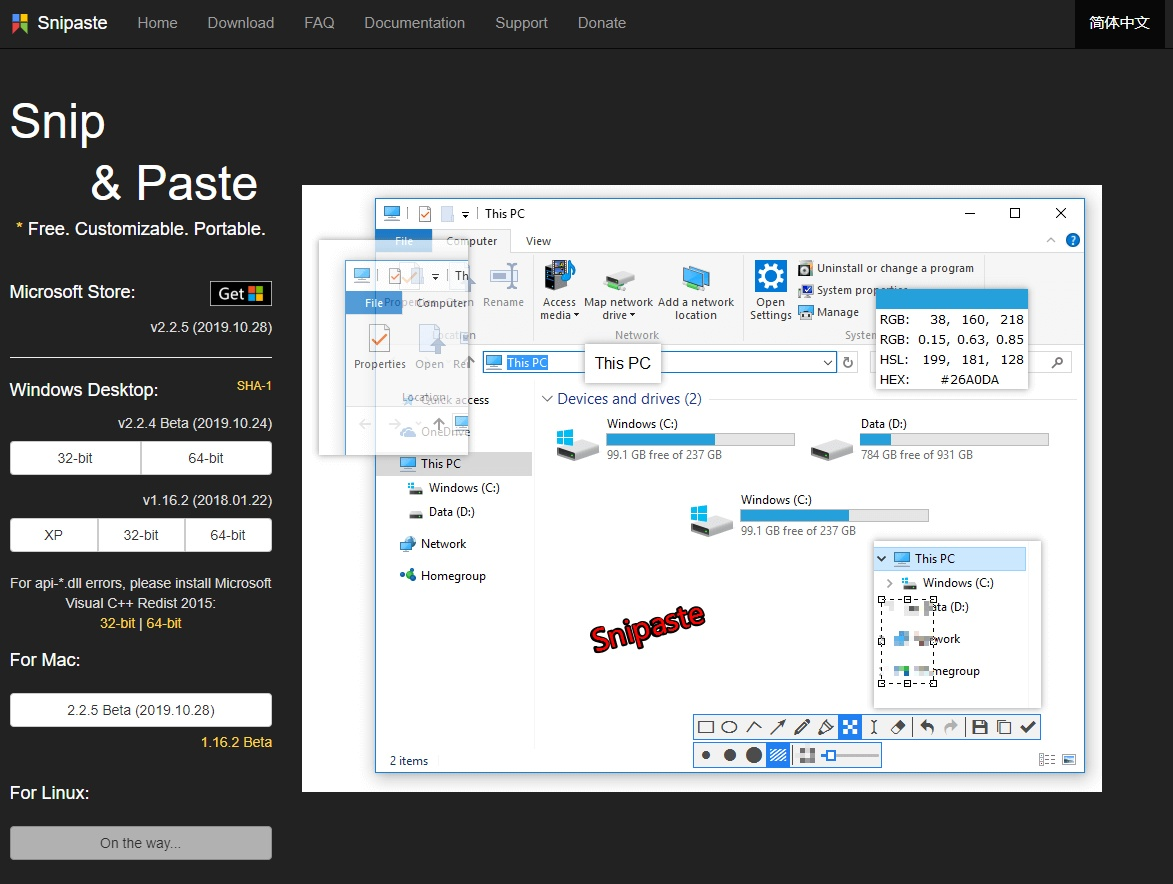
别看安装界面这么复杂,其实使用起来超级简单,介绍下最简单的使用办法:按下F1之后就可以开始截图了,并且提供了「高斯模糊」功能,相比我们QQ截图直接打上马赛克,要优雅太多了。
<img src=”https://pic4.zhimg.com/v2-82959d42294f7d5d2c71a317f2ab67ef_b.gif” data-caption=”” data-size=”normal” data-rawwidth=”720″ data-rawheight=”405″ data-thumbnail=”https://pic4.zhimg.com/v2-82959d42294f7d5d2c71a317f2ab67ef_b.jpg” class=”origin_image zh-lightbox-thumb” width=”720″ data-original=”https://pic4.zhimg.com/v2-82959d42294f7d5d2c71a317f2ab67ef_r.jpg”>
除了能截图之外,一直将这个工具当成贴图来使用,传统的贴图我们会使用便签,不仅容易被吹落,而且还繁琐。
这个工具也可以当成我们的贴图工具,当我们按下F1截图之后,再按一下F3,就可以将我们刚刚截图的东西贴在屏幕上了。
<img src=”https://pic2.zhimg.com/v2-749b1610c4b957b18b807d6d089fd79d_b.gif” data-size=”normal” data-rawwidth=”720″ data-rawheight=”405″ data-thumbnail=”https://pic2.zhimg.com/v2-749b1610c4b957b18b807d6d089fd79d_b.jpg” class=”origin_image zh-lightbox-thumb” width=”720″ data-original=”https://pic2.zhimg.com/v2-749b1610c4b957b18b807d6d089fd79d_r.jpg”>
便签功能
04. SpaceSniffer——超强电脑清理软件
一般情况下啥都习惯电脑裸奔,但是电脑使用就了之后,零零散散的文件被分散在各个文件夹中,而安装了「XX全家桶」之后,悲剧的是电脑更卡了!清理垃圾也没用,这个时候就给大家安利一款超值的推荐的电脑清理软件——SpaceSniffer,名字很难念,但是不影响他的使用。
程序只有2M大小,并且无需安装,打开后,选择某个磁盘,就开始扫描了,无论文件大小是否隐藏,都躲不过扫描。
<img src=”https://pic4.zhimg.com/v2-68a04506d27203361ac1c8c1cc043de7_b.jpg” data-size=”normal” data-rawwidth=”1424″ data-rawheight=”759″ data-thumbnail=”https://pic4.zhimg.com/v2-68a04506d27203361ac1c8c1cc043de7_b.jpg” class=”origin_image zh-lightbox-thumb” width=”1424″ data-original=”https://pic4.zhimg.com/v2-68a04506d27203361ac1c8c1cc043de7_r.jpg”>
SpaceSniffer超强扫描
扫描完成后,软件会按照文件的大小,进行划分,可以直接右击删除或者双击查看都行,一些没用的东西辨别出来,就直接删除了。
更强大的是,我们可以针对性地扫描,例如只扫描“<3MB”的碎片文件,或者扫描某种类型的文件,同时可以对扫描出来的文件块进行标记,方便我们筛选,从此告别「XX全家桶」。
05. Recuva——超强数据恢复软件
数据丢失是一件非常痛苦的事情,但是你永远没法阻挡在写文档的时候电脑蓝屏,移动硬盘说罢工就罢工,Recuva这款超强的数据恢复软件可以帮你解决这些问题,重点是免费!
无论你是误删、文件损坏、硬盘格式化,Recuva都可以轻松帮你恢复,支持的介质还非常多,例如:优盘、硬盘、相机等等,除了免费版本,还有付费高级版,不过一般情况下免费的够用了。
<img src=”https://pic3.zhimg.com/v2-407ea7a5a6644a007aac7b26a4cbb1e6_b.jpg” data-size=”normal” data-rawwidth=”676″ data-rawheight=”268″ data-default-watermark-src=”https://pic2.zhimg.com/v2-028be476a0c1f799c31ea50835ca7bc9_b.jpg” class=”origin_image zh-lightbox-thumb” width=”676″ data-original=”https://pic3.zhimg.com/v2-407ea7a5a6644a007aac7b26a4cbb1e6_r.jpg”>
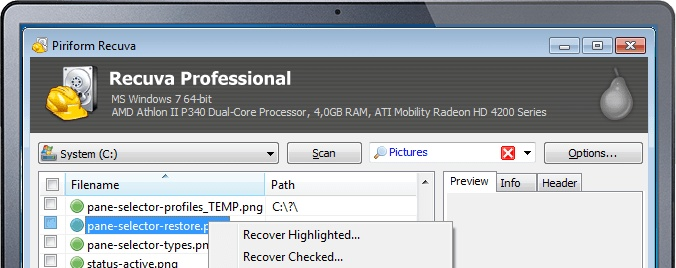
另外发布Recuva这款软件的公司,还发布了另外一款也推荐大家必装的软件——CCleaner,看名字都知道这是一款垃圾清理软件,也比「XX全家桶」系列好用太多了。
<img src=”https://pic3.zhimg.com/v2-70008a415bde5634b79007636ed4fae2_b.jpg” data-caption=”” data-size=”normal” data-rawwidth=”1920″ data-rawheight=”979″ data-default-watermark-src=”https://pic1.zhimg.com/v2-c9f12dba6219547283733b448dc1a45c_b.jpg” class=”origin_image zh-lightbox-thumb” width=”1920″ data-original=”https://pic3.zhimg.com/v2-70008a415bde5634b79007636ed4fae2_r.jpg”>
06. BandiZip——简约解压
很多知友都安利了这款软件,在这里还是想推荐给大家。这是一款十分良心的解压软件——BandiZip,不仅颜值非常高,还支持图片的压缩快速预览。
支持智能解压文件到新文件,不会出现一不小心整个桌面都是文件的场景,超级推荐。
<img src=”https://pic3.zhimg.com/v2-e4ab7d6473ebad860cf169ef6f396da6_b.jpg” data-size=”normal” data-rawwidth=”800″ data-rawheight=”600″ data-default-watermark-src=”https://pic3.zhimg.com/v2-7836d8a04cee0937b5ca5dac965c0646_b.jpg” class=”origin_image zh-lightbox-thumb” width=”800″ data-original=”https://pic3.zhimg.com/v2-e4ab7d6473ebad860cf169ef6f396da6_r.jpg”>
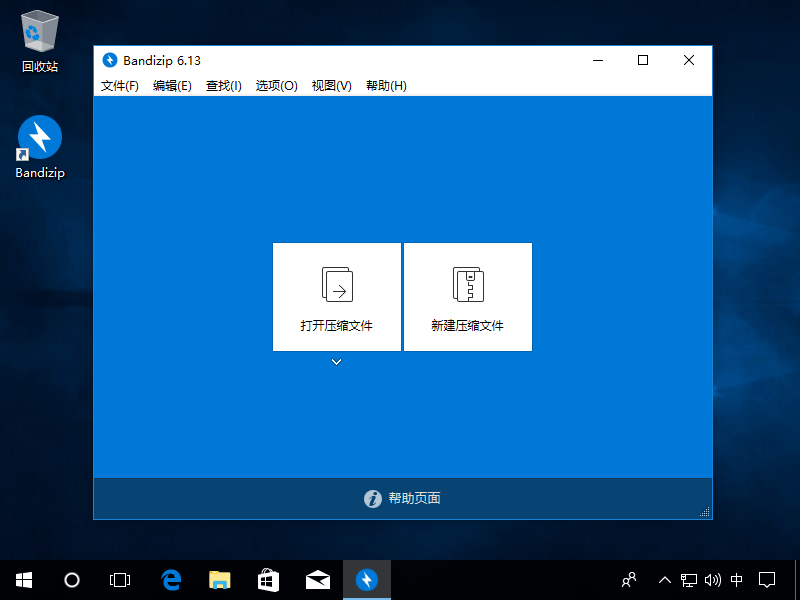
07. 火绒安全——国产杀毒软件
还记得那个让腾讯道歉的杀毒软件么?没错就是火绒,如果觉得电脑裸奔不放心,又不想装全家桶系列,那么火绒安全这款国产杀毒软件一定不能错过。
除了最基础的杀毒功能之外,火绒还提供了垃圾清理、文件粉碎、弹窗拦截等等一些非常贴心的功能,最重要的是这款软件一点都不流氓,不会给你安装一堆全家桶。
<img src=”https://pic2.zhimg.com/v2-d0de59e14e9b14114ddf0dbf1905f339_b.jpg” data-size=”normal” data-rawwidth=”820″ data-rawheight=”540″ data-default-watermark-src=”https://pic2.zhimg.com/v2-d6894e35dc614f56d16717966a724469_b.jpg” class=”origin_image zh-lightbox-thumb” width=”820″ data-original=”https://pic2.zhimg.com/v2-d0de59e14e9b14114ddf0dbf1905f339_r.jpg”>
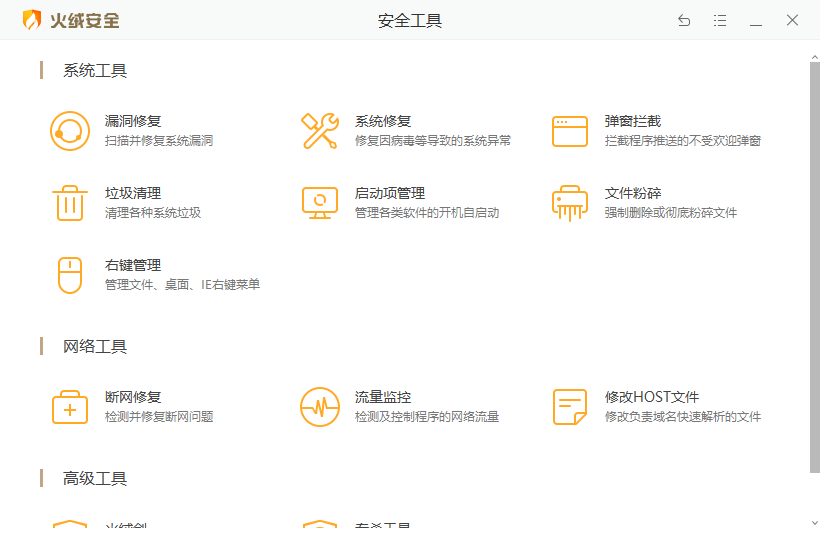
08. Chrome浏览器——超强扩展
Chrome可以说是你电脑里的第二个浏览器,同时也作为连接互联网的窗口,简洁、超快是谷歌浏览器的核心,除了这两个特点之外,谷歌浏览器就像是一个操作系统一样,支持无限制扩展安装插件,这一点就可以秒杀市面上几乎所有的浏览器了。
谷歌浏览器相信大家都会下载,那么在这里给大家安利几个非常强大的插件,也可以大大帮你提升使用浏览器的体验感。
8.1 AdblockPlus广告拦截器(Chrome插件)
想必大家在使用百度/360/搜狗等搜索的时候,几乎首屏都是广告,并且在浏览一些小说网站、资料网站的时候,底部经常会 弹出一些一刀999、达叔回收装备、是兄弟就来砍我等等广告。
时不时就中招,就像下方利用搜索引擎搜索手机的时候,红色的全部是广告:
<img src=”https://pic1.zhimg.com/v2-0e8040754b818136cc82694347f4382c_b.jpg” data-size=”normal” data-rawwidth=”2000″ data-rawheight=”1025″ data-default-watermark-src=”https://pic3.zhimg.com/v2-4f211d014c9ad1a92889e08633be2fa2_b.jpg” class=”origin_image zh-lightbox-thumb” width=”2000″ data-original=”https://pic1.zhimg.com/v2-0e8040754b818136cc82694347f4382c_r.jpg”>
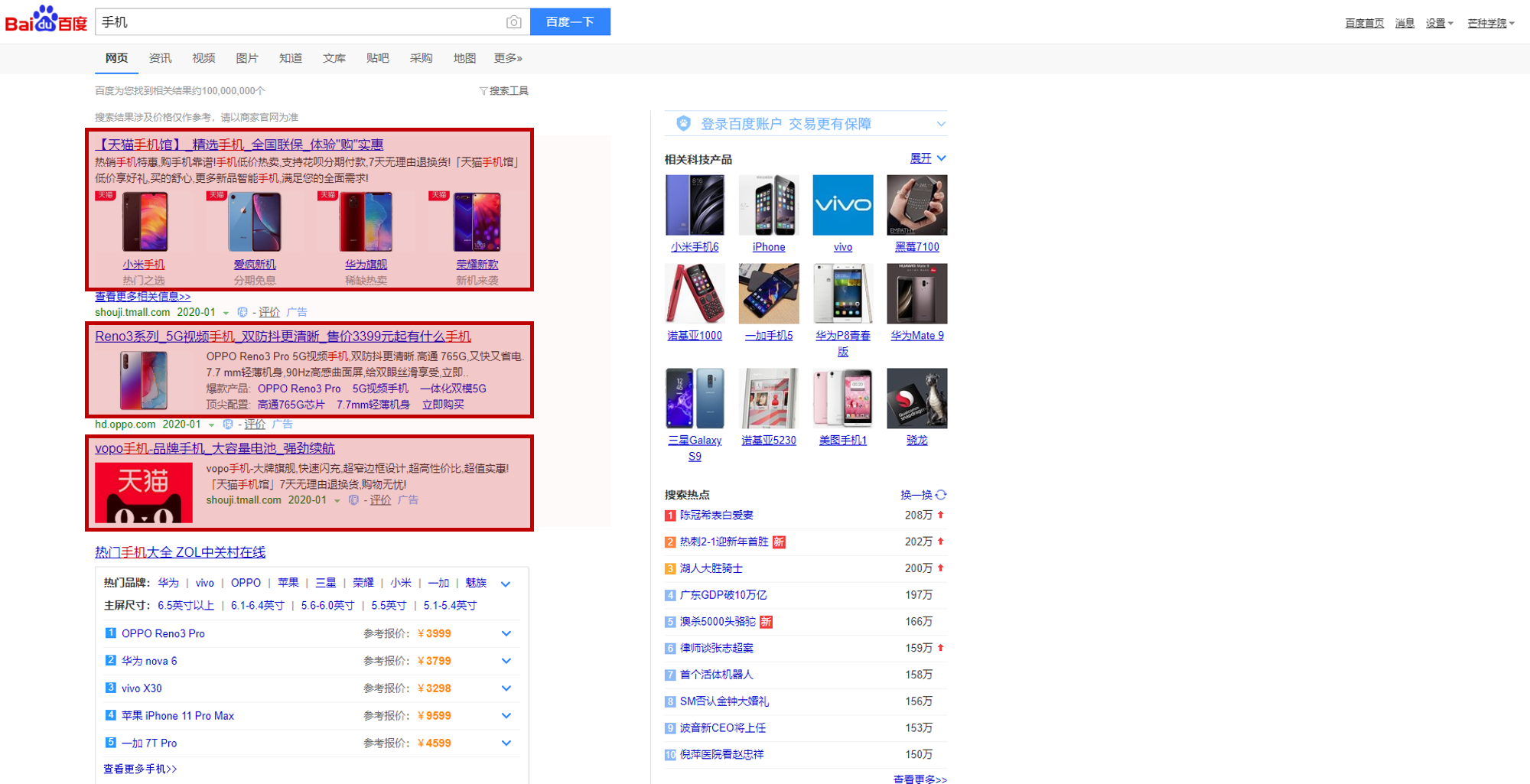
对比安装完AdblockPlus之后的效果,同个关键字,整个页面都清爽多了。
<img src=”https://pic1.zhimg.com/v2-977baa60ed96e0be1d6c945f09557b74_b.jpg” data-size=”normal” data-rawwidth=”1901″ data-rawheight=”972″ data-default-watermark-src=”https://pic4.zhimg.com/v2-64ee446930993b35a80ebf2b973ba30f_b.jpg” class=”origin_image zh-lightbox-thumb” width=”1901″ data-original=”https://pic1.zhimg.com/v2-977baa60ed96e0be1d6c945f09557b74_r.jpg”>
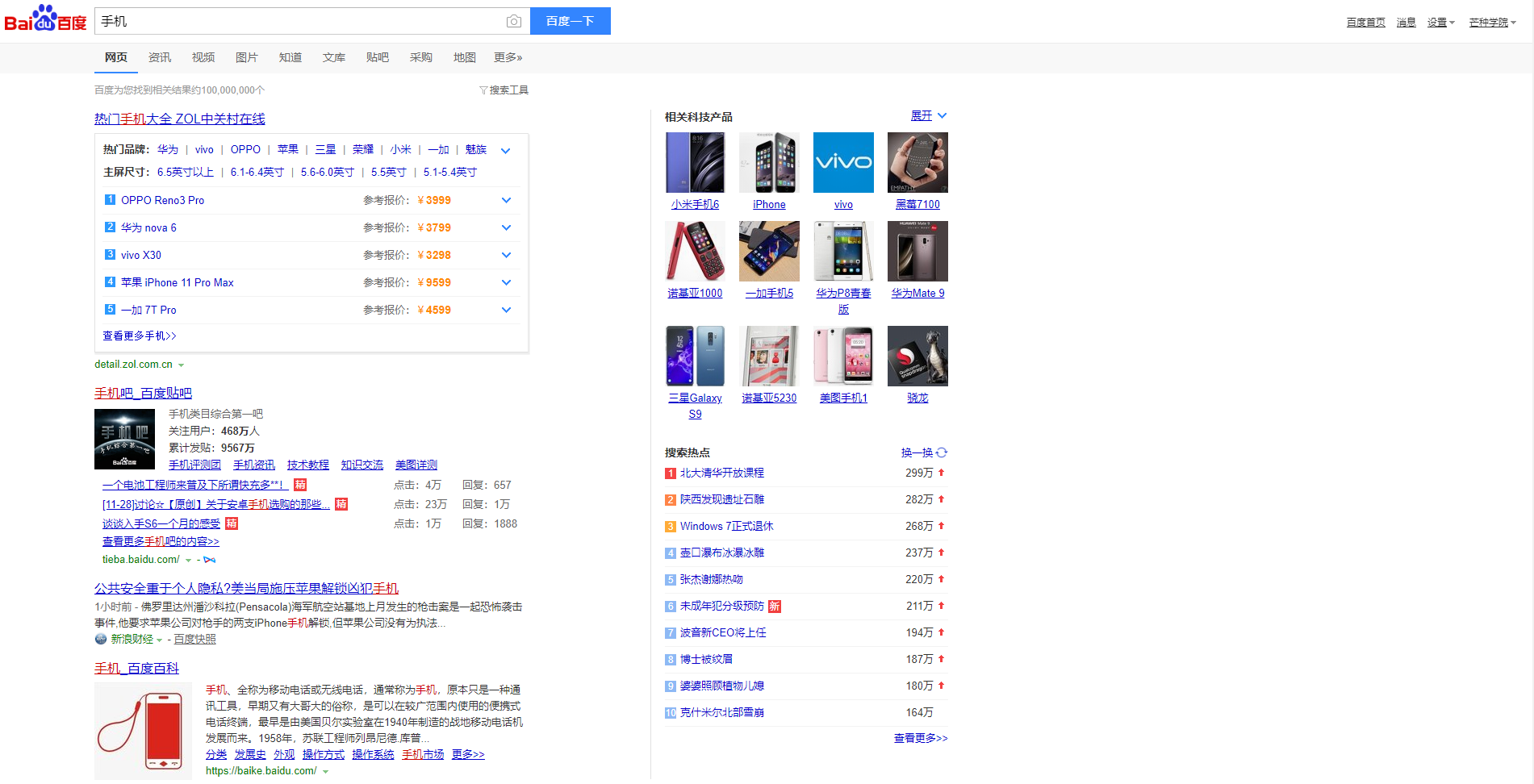
同样某乎上的广告也可以被轻松拦截,效果非常好,使用Adblock一年以来,已经拦截了接近20万条广告,这已经是一个非常恐怖的数量了。
<img src=”https://pic4.zhimg.com/v2-223713e7ef0c224b572b63f111f9629b_b.jpg” data-size=”normal” data-rawwidth=”340″ data-rawheight=”532″ data-default-watermark-src=”https://pic4.zhimg.com/v2-9ff26afcf9c581e3c95afed3af9bd81f_b.jpg” class=”content_image” width=”340″>
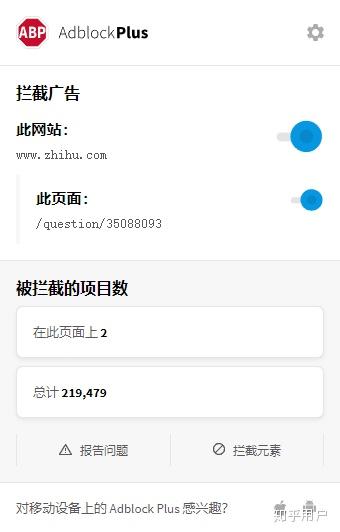
Adblock上的广告拦截规则除了联网获取实时更新之外,还可以手动设置屏蔽规则,功能非常强大。
8.2 右键搜——浏览器高效搜索
每次在浏览器上浏览内容的时候,想要搜索某个词,必须复制之后打开搜索引擎才可以搜索,而「右键搜」就提供了非常便捷地功能,只需要「选中内容」,右击,就可以在各大网站进行一键搜索,如下:
<img src=”https://pic4.zhimg.com/v2-30e0b93c6fbd69b38a89406c9930f65b_b.jpg” data-caption=”” data-size=”normal” class=”content_image”>
「右键搜」为谷歌浏览器的右键提供了300+种功能,支持自定义页面、划词、图片菜单、解析二维码等等、资源下载、重命名等等。是一款爽的谷歌浏览器插件。
8.3 印象笔记裁剪——网页信息整理神器
作为一位效率控,看到有启发的内容往往会整理成笔记收藏起来。谈到做笔记,那么「印象笔记」就不容错过,而印象笔记的谷歌插件也超级棒——Evernote Web Clipper。
<img src=”https://pic3.zhimg.com/v2-af2a8f3a7de9fe21d8aa1309751059d2_b.jpg” data-size=”normal” class=”content_image”>
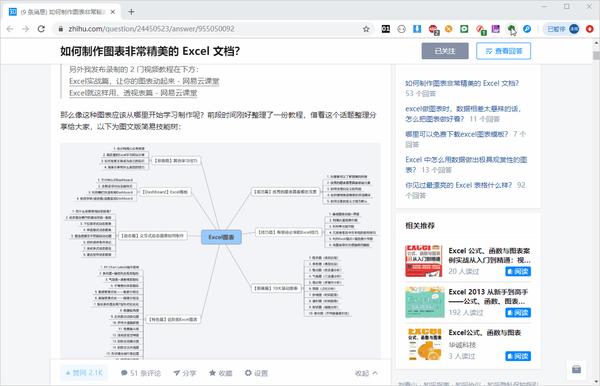
除了支持裁剪图片之外,还可以隐藏广告进入阅读模式、只显示网页正文、保存整个页面/网址/截图到笔记中,超级强大,配合APP+小程序,可以快速保存网页信息+公众号文章,一款超棒的插件/软件。
8.4 Image Download——图片下载神器
一款可以快速浏览浏览器图片的插件,点击插件图标后,这款插件会将当前页面上的所有图片整理出来,就可以一键下载当前的所有图片了。
<img src=”https://pic2.zhimg.com/v2-683024b14f581bea5948ffc1c2a95225_b.jpg” data-caption=”” data-size=”normal” class=”content_image”>
如果你是新媒体运营人员、那么这款谷歌浏览器插件绝对不可以错过,哪怕这张图片是隐藏的,只要有加载,Image Download就可以将它下载下来,不过要注意版权问题哦~
8.5 Tampermonkey——油猴子插件
这可能是谷歌浏览器上最强的插件了,这只一款可以自由定制网页,实现你想要的各种功能、去除广告、下载网盘文件等等一系列强大的功能。本质上是一个脚本引擎,只要你找得到脚本就可以使用。
<img src=”https://pic3.zhimg.com/v2-723e1c46ec70da96a7b662238726680a_b.jpg” data-size=”normal” data-rawwidth=”1894″ data-rawheight=”536″ class=”origin_image zh-lightbox-thumb” width=”1894″ data-original=”https://pic3.zhimg.com/v2-723e1c46ec70da96a7b662238726680a_r.jpg”>
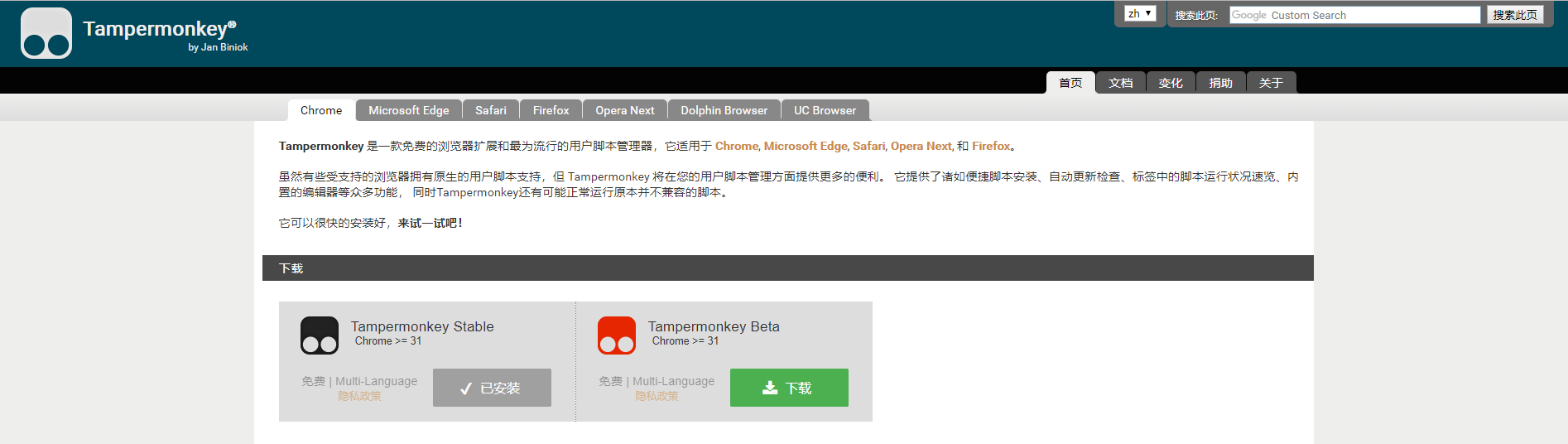
比如直接通过浏览器下载网盘的文件:
<img src=”https://pic3.zhimg.com/v2-539d08849e9da09732be00f65a1e97ae_b.jpg” data-size=”normal” data-rawwidth=”1612″ data-rawheight=”973″ class=”origin_image zh-lightbox-thumb” width=”1612″ data-original=”https://pic3.zhimg.com/v2-539d08849e9da09732be00f65a1e97ae_r.jpg”>
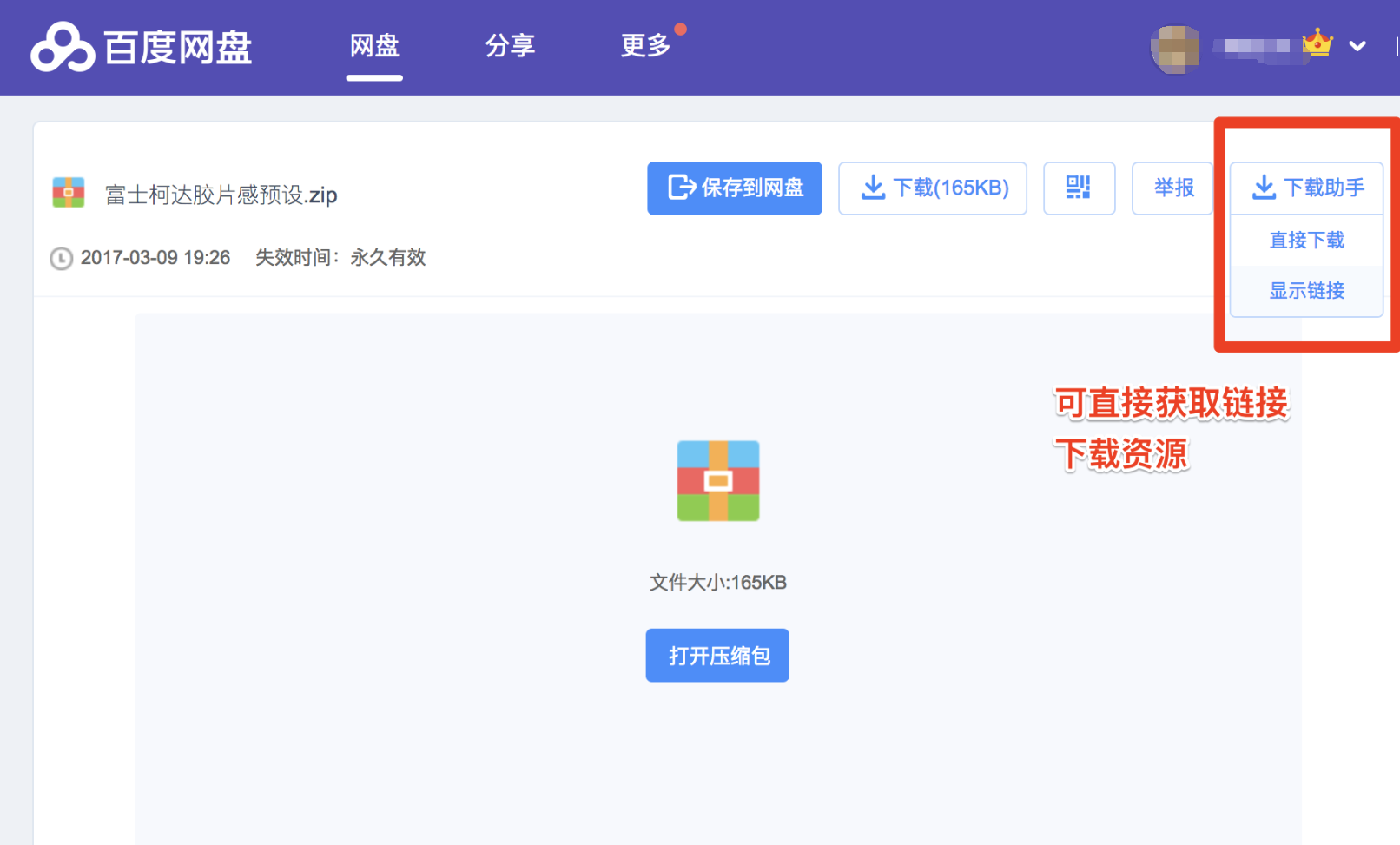
几乎没有你想不到的,因为广大网友都已经帮你将脚本准备好了,推荐一个个人认为最强大的脚本网站:https://greasyfork.org/zh-CN。
8.6 Video Download——视频下载神器
作为一位经常逛B站/视频网站的职场人,看到某些高质量的视频想保存下来,无奈网站的下载链接不是藏的太隐蔽就是没有提供,那么就可以试下Video Download这款插件了。
一键自动将网站中所有的视频全部解析出来,点击下载图标就可以一键下载了,给你安排的明明白白的。
<img src=”https://pic4.zhimg.com/v2-eb559ddf0e37e6a8a4cabbaec017a967_b.jpg” data-size=”normal” data-rawwidth=”1230″ data-rawheight=”519″ class=”origin_image zh-lightbox-thumb” width=”1230″ data-original=”https://pic4.zhimg.com/v2-eb559ddf0e37e6a8a4cabbaec017a967_r.jpg”>
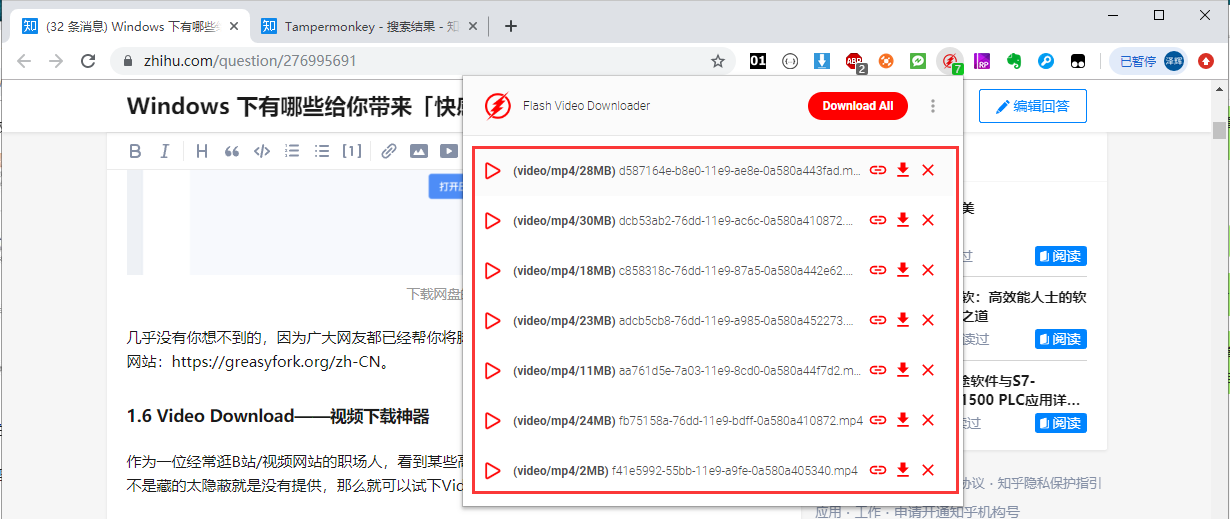
当然谷歌浏览器中还有非常多优秀的插件,这里由于篇幅的原因就不一一详细列举了,使用多了自然就会找到了。
09. ScreenToGif——超简洁GIF录制工具
平时我有做笔记的习惯,也会分享一些相应的GIF动图技巧,相比视频,GIF非常适合记录一些小型的技巧,这里的话也安利一款超简单的GIF录制工具——ScreenToGif。
绿色免安装,软件非常简洁,安装包大小只有2M,还支持对GIF的简单编辑,删除,修改等等。
<img src=”https://pic4.zhimg.com/v2-67f4336fa76c894982dc309bf332f03f_b.jpg” data-size=”normal” data-rawwidth=”702″ data-rawheight=”332″ data-default-watermark-src=”https://pic3.zhimg.com/v2-da803a3ec25e30bbb34634b4de939a62_b.jpg” class=”origin_image zh-lightbox-thumb” width=”702″ data-original=”https://pic4.zhimg.com/v2-67f4336fa76c894982dc309bf332f03f_r.jpg”>
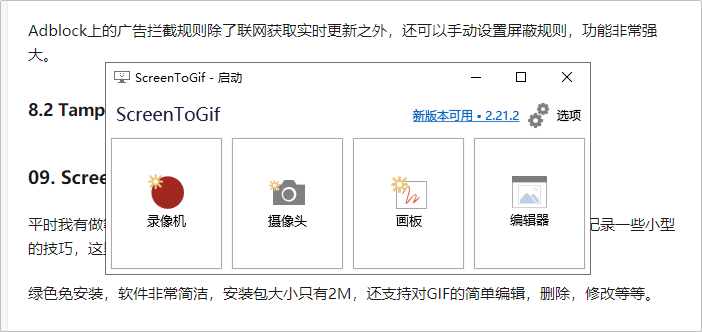
10. WGestures——鼠标手势
一个更简单、更现代的鼠标手势软件,并且是开源免费的!利用Wgestures,可以非常便捷地为每一个软件设置对应的手势控制,跟Quicker为每个软件设置不同的指令非常接近。
软件内置了8种基本手势,配合鼠标右键+滚轮键可以快速实现网址导航、快捷键、窗口控制和脚本命令等等。
<img src=”https://pic3.zhimg.com/v2-9cf0ac08c72594fd90cec8f8a4c5c682_b.jpg” data-caption=”” data-size=”normal” data-rawwidth=”936″ data-rawheight=”525″ data-default-watermark-src=”https://pic1.zhimg.com/v2-0284f3b68684c261789edd6293096f4c_b.jpg” class=”origin_image zh-lightbox-thumb” width=”936″ data-original=”https://pic3.zhimg.com/v2-9cf0ac08c72594fd90cec8f8a4c5c682_r.jpg”>
这些手势在第一次使用的时候,会让人觉得效率很低,为什么删除某个东西还要记住一个手势?调整音量还要记住手势?
<img src=”https://pic3.zhimg.com/v2-8fcda86a420e4932c0d7649b46c0b796_b.jpg” data-size=”normal” data-rawwidth=”936″ data-rawheight=”525″ data-default-watermark-src=”https://pic1.zhimg.com/v2-877671e4d9d4107c1adf24cc8061e648_b.jpg” class=”origin_image zh-lightbox-thumb” width=”936″ data-original=”https://pic3.zhimg.com/v2-8fcda86a420e4932c0d7649b46c0b796_r.jpg”>
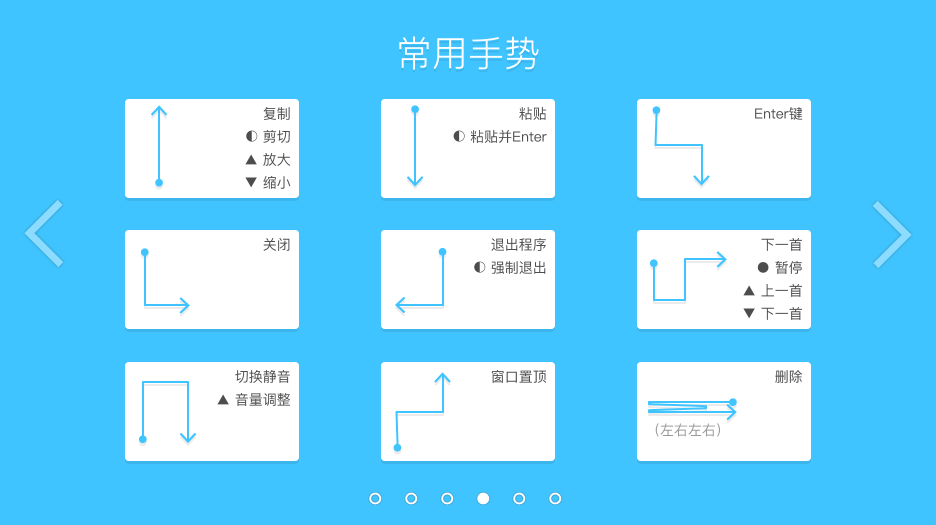
例如想要快速复制文字,选中之后直接「右键上划」就可以快速复制数据了,同样粘贴只需要「右键下划」就可以轻松实现,使用多了效率自然提升了,并且不同的软件可以设置不同的鼠标手势,效率非常高。
<img src=”https://pic4.zhimg.com/v2-b36b6a2eb3b1240a92a217900a65f083_b.jpg” data-caption=”” data-size=”normal” data-rawwidth=”1048″ data-rawheight=”789″ data-thumbnail=”https://pic4.zhimg.com/v2-b36b6a2eb3b1240a92a217900a65f083_b.jpg” class=”origin_image zh-lightbox-thumb” width=”1048″ data-original=”https://pic4.zhimg.com/v2-b36b6a2eb3b1240a92a217900a65f083_r.jpg”>
除了内置手势,你还可以在WGestures中设置自定义的手势和摩擦屏幕边缘等操作来设置相应的程序,操作也非常简单。
<img src=”https://pic3.zhimg.com/v2-b1b5b697bdbdd3e47d7e5ec9711a271a_b.jpg” data-size=”normal” data-rawwidth=”582″ data-rawheight=”579″ data-default-watermark-src=”https://pic2.zhimg.com/v2-4d64ba60a1ede2d63dd8b41b139e5b05_b.jpg” class=”origin_image zh-lightbox-thumb” width=”582″ data-original=”https://pic3.zhimg.com/v2-b1b5b697bdbdd3e47d7e5ec9711a271a_r.jpg”>
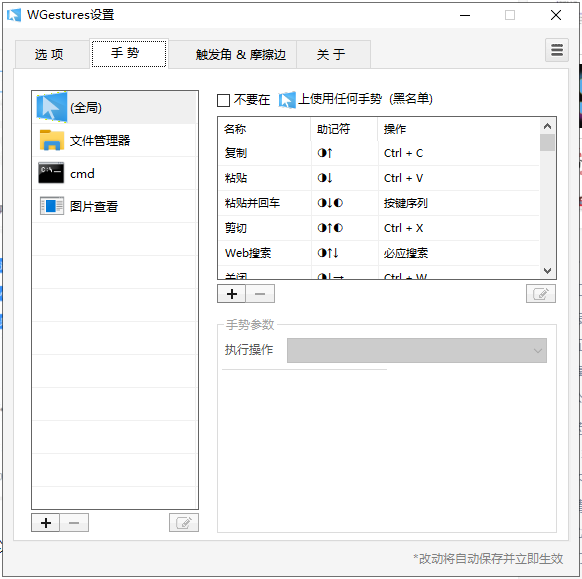
11. FileViewPro——文件打开神器
面对工作中碰到的各式各样的文件,你肯定经常双击之后发现没有软件可以打开,然后再去百度上搜索下这是什么,然后下载对应的软件将这个文件打开,效率非常低,而且不经意之间电脑就安装了一大堆软件。
这个时候你需要一个可以打开任何格式文件的神器——FileViewPro,从名字就可以看出这是一个文件查看器,支持打开数百种文件格式,想看啥就看啥!
<img src=”https://pic2.zhimg.com/v2-bc6e3c26f19ecc3f6d4509697aa96e3d_b.jpg” data-size=”normal” data-rawwidth=”1920″ data-rawheight=”979″ data-default-watermark-src=”https://pic3.zhimg.com/v2-e9d47beec97d2802d438b411600c57f6_b.jpg” class=”origin_image zh-lightbox-thumb” width=”1920″ data-original=”https://pic2.zhimg.com/v2-bc6e3c26f19ecc3f6d4509697aa96e3d_r.jpg”>
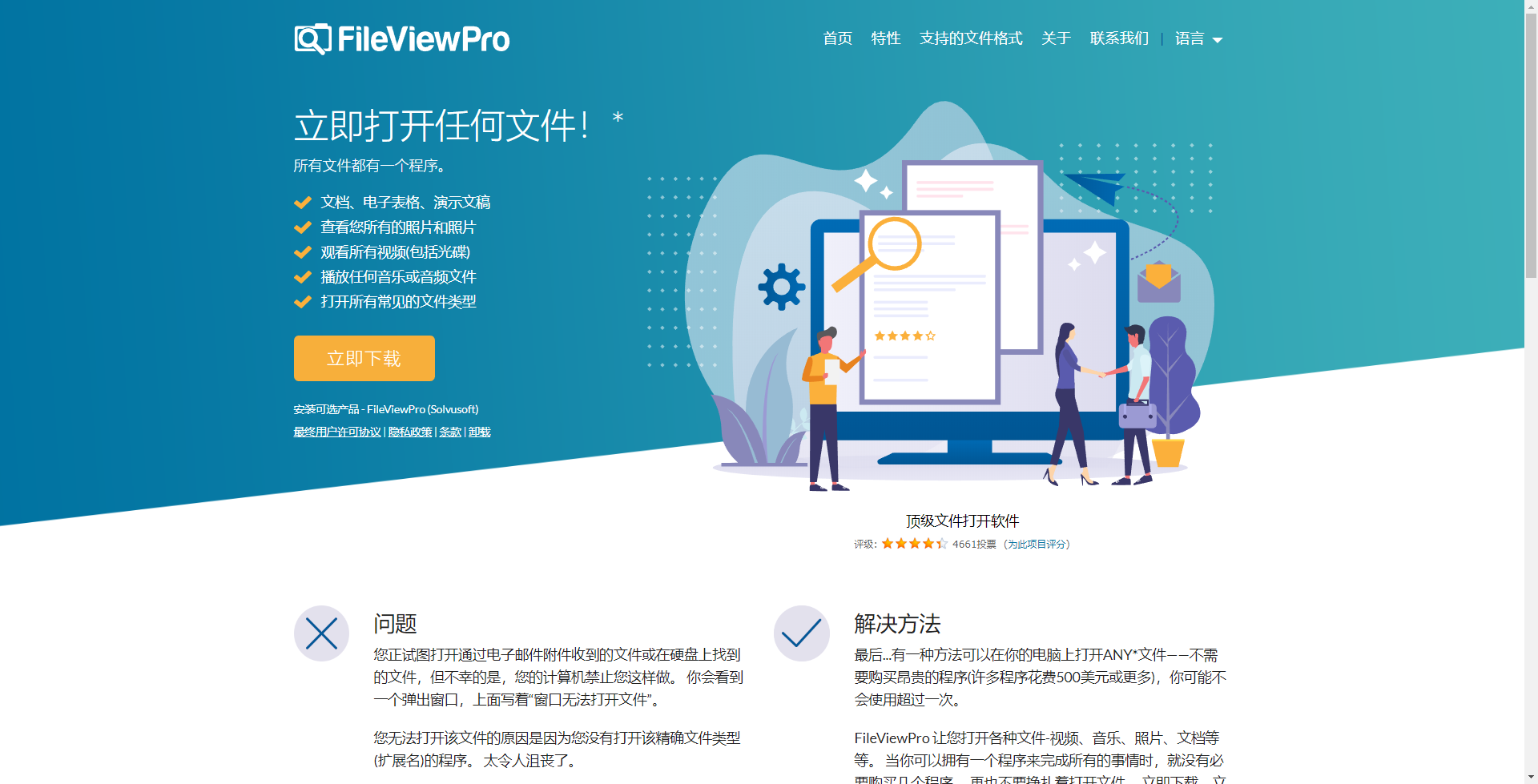
12. Keepass——密码管理神器
在网络如此发达的今天,相信大家都注册了不少的账号,并且不同的平台之间账号密码设置的规则大概率是不相同的,而且各个平台之间就像一个孤岛,账号之间互不相同,每次都需要重复注册。
时间一长,注册了几十上百个账号,密码压根记不住,这个时候你就需要一款Keepass密码管理神器,这是一款免费、绿色并且开源的密码管理工具,你只需要记住一个主密码或者一份密钥文件,就可以将整个数据库进行加密。
<img src=”https://pic2.zhimg.com/v2-2bd68f76de01c152927b377fd1dab9dd_b.jpg” data-caption=”” data-size=”normal” data-rawwidth=”615″ data-rawheight=”470″ data-default-watermark-src=”https://pic4.zhimg.com/v2-c3b2a87f67107fdf6dd908f28b72a78f_b.jpg” class=”origin_image zh-lightbox-thumb” width=”615″ data-original=”https://pic2.zhimg.com/v2-2bd68f76de01c152927b377fd1dab9dd_r.jpg”>
除了这就没了么?No,你想的太简单了,通过对Keepass进行配置,我们还可以让密码实现自动输入,相比常见的浏览器记住密码,不如将密码的权限交给Keepass,通过调用数据库的方式来输入,会更加安全。
最后,暂时先分享到了这里,除了高效率的软件,我们还要合理地去使用它,才能让这些工具成为我们的利器,希望上面的这12个软件,能够帮你打造一个舒适的电脑环境。