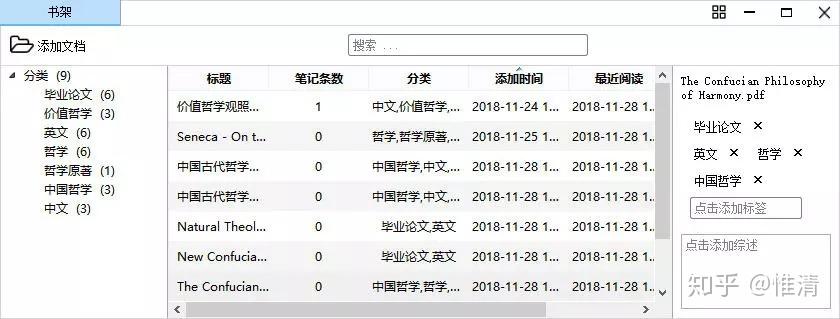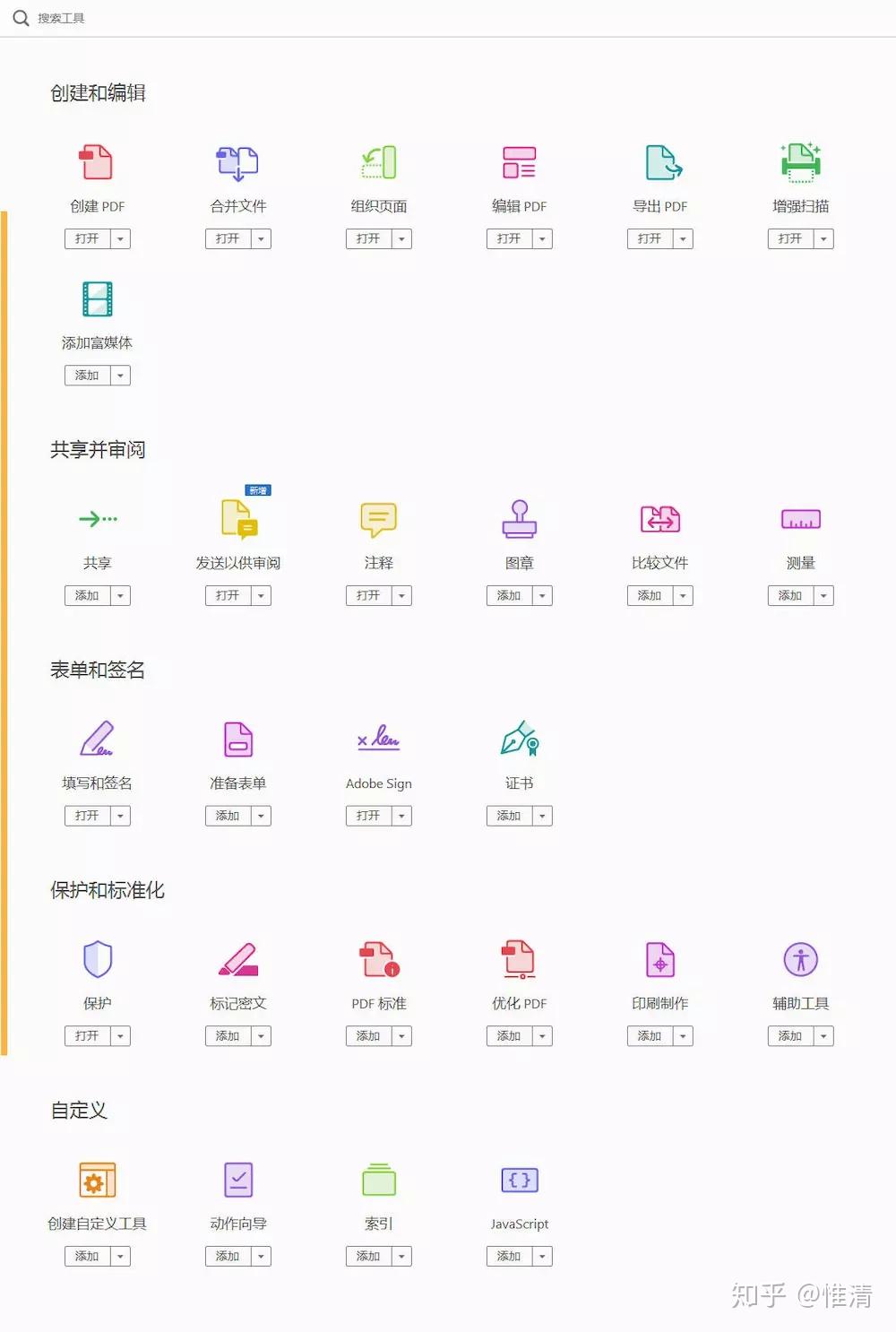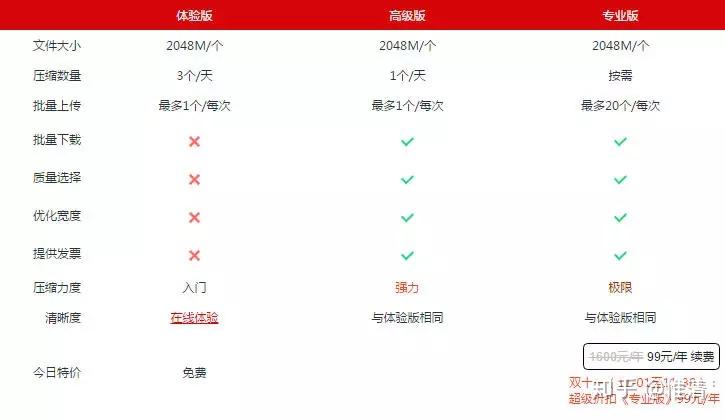看论文文献用哪种阅读器比较好?
https://www.zhihu.com/question/25006061/answer/541585587
链接:https://www.zhihu.com/question/25006061/answer/541585587
来源:知乎
著作权归作者所有。商业转载请联系作者获得授权,非商业转载请注明出处。
全文约为2600字,涉及不同平台应用20个左右。
说明:
- 本文所指电子文献以PDF/MOBI/EPUB格式为主;
- 根据不同使用场景,推荐相关应用。没有特别标明的皆为Windows端应用、web、Android、IOS、MAC端会标明;
- 本着支持国产、支持正版、方便使用的原则,尽可能推荐国产/免费/绿色/轻量级应用。(没有特别说明的均为免费软件);
- 本文只包含文献阅读/编辑相关应用的推荐与部分使用技巧,不包括文献管理软件的推荐,以及任何具体使用方法之讲解。
主要内容如下
<img src=”https://pic1.zhimg.com/50/v2-be82f81bd250bbec99a376a825782036_hd.jpg?source=1940ef5c” data-caption=”” data-size=”normal” data-rawwidth=”1000″ data-rawheight=”390″ data-default-watermark-src=”https://pic1.zhimg.com/50/v2-8ae5eb5171b04b33920ef48c7bf6055a_hd.jpg?source=1940ef5c” class=”origin_image zh-lightbox-thumb” width=”1000″ data-original=”https://pic3.zhimg.com/v2-be82f81bd250bbec99a376a825782036_r.jpg?source=1940ef5c”>
1. 仅浏览
1.1 Sumatra PDF
对于仅需浏览的PDF,个人认为没有更好的选择。
特色如下:
- 极轻量、极速
- 有便携版
- 支持格式众多
包括PDF, eBook (ePub, Mobi), XPS, DjVu, CHM, Comic Book (CBZ and CBR)…
缺点:
- epub/mobi 格式文档不支持全文检索与选择复制。
1.2 FBreader
- 全平台应用,但此处推荐PC端使用
- 可对文本进行选择复制,而且对于较长文本的复制支持较好。
- 可对单本书籍进行全文检索
- 支持ePub/fb2/mobi/RTF等主流电子书格式
注意: 此处及以下提到的mobi格式书籍均指已去除DRM保护的版本(意思是直接导出的kindle内容是不能阅读的。)
kindle所购电子书可用亚马逊官方PC应用,不再赘述。
缺点: 不支持侧边栏显示目录
2. 需精读
2.1 悦书PDF阅读器
国产良心哦~ 功能非常强大,虽然是名为阅读器,其实包含了更多功能。
只列举比较有特色的:
- 多数格式皆支持侧边栏显示目录,跳转方便
- 多数格式皆可进行文本选择复制
- 支持简单的PDF编辑:如提取/拆分/编辑书签
- 支持对PDF进行文本高亮/区域高亮/框选/下划线/删除线/注释/注释回复等等
- 还具备在线转换等功能,类似下文将提到的在线工具。
缺点:
- mobi/epub格式电子书无法进行全文检索
- 对于大段文字的复制不够方便
2.2 Mobipocket Reader
- 支持对mobi电子书进行文本高亮/批注/复制。
- 有便携版。
- 小巧快速
缺点:
- 较为古老。。基本看不到更新。
- 全文搜索非常不方便
目测会被淘汰。如果不需要对大量mobi进行批注,完全可以将mobi转换成其他格式再进行编辑。这个没看到官网。
2.3 知之阅读
- 极小巧
- 专注读书笔记:支持高亮,下划线,区域高亮等标注工具;
- 所有的批注都出现在书本的右边,不遮挡书本内容;
- 批注自动汇总成笔记,存放于独立的笔记本文件中。
- 支持为PDF加多个标签,而且可以方便地在侧边栏查看不同标签的内容
- 而且支持为每本PDF编写综述!! 这样每看完一篇文章可以写点总结在边上,后期查看会很方便呀。
<img src=”https://pic1.zhimg.com/50/v2-c91d70e3855f05fef6bd969636636c7c_hd.jpg?source=1940ef5c” data-caption=”” data-size=”normal” data-rawwidth=”840″ data-rawheight=”319″ data-default-watermark-src=”https://pic3.zhimg.com/50/v2-8bddaba61f261147e5b89541a24677ad_hd.jpg?source=1940ef5c” class=”origin_image zh-lightbox-thumb” width=”840″ data-original=”https://pic1.zhimg.com/v2-c91d70e3855f05fef6bd969636636c7c_r.jpg?source=1940ef5c”>
知之界面
缺点: 目前仅支持PDF/epub;没有Mac版本;综述不能被搜索
知之阅读官网
2.4 MarginNote 3(收费;仅支持IOS、MAC端)
据说是墙里开花墙外香的典型~国人设计,功能强大,但在国外更受欢迎。
- 支持常见的各种标注形式
- 可建立独立笔记本并链接不同书籍的内容
- 内置OCR
- 可制作复习卡片,并导入anki
- 支持wifi传书
- 支持思维导图,亦可链接几本书的内容
缺点:
- 使用门槛较高,需要一定的学习成本
- 仅支持epub/pdf格式
注: ios端只推荐这一个~因为一般看文献还是PC上更方便,而且个人认为如果不喜欢一直盯着屏幕,入手个电子墨水屏的阅读器体验更佳。
3. 编辑器
3.1 Adobe Acrobat
是的,几乎没有比它更专业的PDF编辑器了。为表敬意必须提一下。
<img src=”https://pic1.zhimg.com/50/v2-b1c44977b8b3b236dec1b615bdbbd223_hd.jpg?source=1940ef5c” data-caption=”” data-size=”normal” data-rawwidth=”1000″ data-rawheight=”1486″ data-default-watermark-src=”https://pic4.zhimg.com/50/v2-4031b90edbee937a0e94b93377af81b8_hd.jpg?source=1940ef5c” class=”origin_image zh-lightbox-thumb” width=”1000″ data-original=”https://pic1.zhimg.com/v2-b1c44977b8b3b236dec1b615bdbbd223_r.jpg?source=1940ef5c”>
Acrobat 功能一览
然而,如果你的电脑性能不够。。会比较卡。。而且人家真的很庞大。。
而且,通常学生党的经济能力很难支持正版。。
因此这里不再详细介绍。
其中涉及的一些常用功能我们可以通过一些在线/轻量级工具代替。
3.2 LightPDF(web)
非常人性化而且界面挺好看的~
- 支持添加文本、注释(箭头、高光、图形等)、插入图片等
- 支持在PDF文件中添加文本/图片水印及创建签名。
- 支持各种格式转换
- 多数在线工具都是完全免费使用的,且无任何水印、时长及文件大小限制,并支持多数浏览器。
官网上宣传的是所有。。然而事实并非如此。。这一点。。不太喜欢。。
<img src=”https://pic1.zhimg.com/50/v2-3185ba89e154451213e0e35eebbe1c69_hd.jpg?source=1940ef5c” data-caption=”” data-size=”normal” data-rawwidth=”538″ data-rawheight=”531″ data-default-watermark-src=”https://pic3.zhimg.com/50/v2-b53b0834d5aee668636be95da86dfbda_hd.jpg?source=1940ef5c” class=”origin_image zh-lightbox-thumb” width=”538″ data-original=”https://pic4.zhimg.com/v2-3185ba89e154451213e0e35eebbe1c69_r.jpg?source=1940ef5c”>
具体功能如图
注:类似的工具还有SmallPDF、http://PDF.iO、迅捷,不再详细介绍。不过迅捷还支持CAJ和CAD的在线转换、思维导图和流程图的在线制作,比较有特色。
链接:迅捷在线PDF转换器
3.2 在线PDF压缩:99PDF
很专业的在线压缩网站~
而且能在很大程度上保证清晰度~效果全然不输Adobe Acrobat
而且~收费合理!甚至可以单独为一个文件付费。
<img src=”https://pic1.zhimg.com/50/v2-c23e82206ba0081298fe05bdf3d056ca_hd.jpg?source=1940ef5c” data-caption=”” data-size=”normal” data-rawwidth=”725″ data-rawheight=”420″ data-default-watermark-src=”https://pic1.zhimg.com/50/v2-eefa466798bbb3fc04c9e9f68680bf77_hd.jpg?source=1940ef5c” class=”origin_image zh-lightbox-thumb” width=”725″ data-original=”https://pic4.zhimg.com/v2-c23e82206ba0081298fe05bdf3d056ca_r.jpg?source=1940ef5c”>
各用户等级功能一览
3.4 calibre
calibre给人一种什么感觉呢?
就类似电子书界的Adobe Acrobat。
非常厉害的格式转换、元数据编辑、rss订阅等等。
然而不推荐它的阅读器。太卡了。。当然如果你的PC性能极佳请忽略这个提示。
calibre 官网
4. 其他工具
4.1 支持截图+贴图的Snipaste
什么叫截图+贴图呢?就是说你可以截个图然后把它贴在桌面上,而不是像一般文件一样躺在文件夹里。
适用场景:
比如我们有时需要对照着看一篇论文的几个部分,或者是把文中的图表拎出来和相关文字一起看,这时就需要打开几个阅读器或者使用一些阅读器的页面分割功能,又或者截个图再打开,这些方式都会遇到反复切换窗口等等麻烦,这时用上snipaste就会很棒了呀~
Snipaste 官网链接
4.2 快速搜索文档的两个工具
大家应该都有突然想找一个文档结果怎么也找不到以至于“上穷碧落下黄泉”的经历。。。
而且Windows自带的搜索功能真的好慢啊。
这两个应用都适合快速查找。
所以大家只要养成认真重命名各种文档的习惯,再用上这种工具,找起来就非常方便了。
其中everything的特色在于输入关键词后会出现一个长长的列表,想找的一切都一览无余;而且可以方便地按照文件类型筛选。
而Listary 则支持查找程序。把它设置为开机启动以后再找任何一个应用都非常方便,就不用再桌面上和任务栏堆满快捷方式啦。
4.3 OCR
看影印版文献和某些文字版PDF的时候我们都会遇到难以复制文本的问题,这里推荐三个OCR工具,方便从图像中提取文本。
- ABBYY 极专业的OCR工具 有需要自行官网了解价格和功能。。这里不详述
- 汉王屏幕摘抄 非常方便快捷,准确性不输ABBYY,而且免费。很容易找到,于是不放链接了。
- 白描:高效准确的OCR文字识别、翻译与文件扫描软件 仅移动端!!!
官方简介:
像猫一样灵动的ocr扫描识别神器。具备高准确度的文字识别、表格识别转Excel、批量识别、识别后翻译、文件扫描等功能。简单好用,还很美貌。
白描真的非常好用,对中文的识别度高于以上两款应用,非常期待它有朝一日推出web/pc端!!
4.4 一个护眼工具
额。。似乎有一点点跑题。不过有时长时间看文献眼睛真的会很累啊。。。
这个应用过滤蓝光的同时还会隔一段时间提醒你休息一下哦。当然你也可以设置让它不提醒。。
护眼宝 官网链接